更新された4月2024:エラーメッセージの表示を停止し、最適化ツールを使用してシステムの速度を低下させます。 今すぐ入手 このリンク
- ダウンロードしてインストール こちらの修理ツール。
- コンピュータをスキャンしてみましょう。
- その後、ツールは あなたのコンピューターを修理する.
Windows 10は非常に強力ですが、シャットダウンコードが異なるBSODに遭遇する可能性があります。 内部電源エラーは通常、例外BSOD(Blue Screen of Death)であり、デバイスのそれ以上の操作を妨げる可能性があります。 したがって、この「死のブルースクリーン」エラーメッセージが表示されない場合は、私たちはあなたを救う準備ができています。
この記事では、Windows10PCの内部電源エラーを修正できるいくつかのソリューションについて説明しました。 他のストップコードによって引き起こされたBSODも修正したい場合は、このサイトの記事のいくつかを読むことをお勧めします。
「シャットダウンコード:内部電源エラー」とはどういう意味で、何が原因ですか?
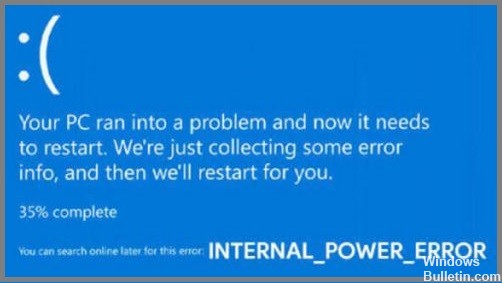
デバイスの「内部電源エラー」は一定のループであり、この障害を乗り越えるための多くのオプションがありません。 Windows 10ブルースクリーンエラーを引き起こす原因はいくつかありますが、PC上の古いまたは互換性のないグラフィックカードドライバー(特にAMDグラフィックドライバーとAMD Catalyst Control Center)が、このinternal_power_errorBSODの最も一般的な原因です。 最善の策は、適切なグラフィックスドライバーを更新するか、WindowsPCに再インストールすることによってそれらを見つけようとすることです。
「内部電源エラー」を修正する方法は?
システムドライバを更新する

システムが古いドライバで実行されている場合、ブルースクリーンの中断が発生する可能性があります。 次に、すべてのシステムドライバーを更新し、それで問題が解決するかどうかを確認します。
- Windows + Rキーの組み合わせを押して、「実行」ダイアログボックスを開きます。
- テキストボックスに「Devmgmt.msc」と入力し、Enterキーを押してデバイスマネージャを開きます。
- [デバイスマネージャー]ウィンドウで、オプションの横にある三角形の感嘆符を探します。
- これらのアイコンを見つけたら、それらを右クリックして「ドライバの更新」オプションを選択します。
- 画面のウィザードの指示に従って、インターネットから最新のドライバーアップデートを入手します。
- デバイスマネージャにリストされているすべての古い/破損したシステムドライバを必ず更新してください。
グラフィックドライバの削除
- まず、デバイスマネージャを開きます。 これを行うには、[スタート]ボタンを右クリックし、ドロップダウンメニューから[デバイスマネージャー]を選択します。
- 次に、「ディスプレイアダプタ」セクションを展開します。
- 次に、グラフィックカードドライバを見つけて右クリックします。 次に、ポップアップメニューから「デバイスのアンインストール」を選択します。
- その後、プロンプトに従ってシステムからドライバーをアンインストールします。
- 最後に、変更を有効にするためにコンピューターを再起動します。
上記の手順を繰り返した後、ストップコードエラーが続く場合は、デバイスを再起動します。 そうでない場合は、製造元の公式Webサイトからグラフィックスドライバーの最新の更新されたコピーをインストールします。
2024 年 XNUMX 月の更新:
ファイルの損失やマルウェアからの保護など、このツールを使用してPCの問題を防ぐことができるようになりました。 さらに、最大のパフォーマンスを得るためにコンピューターを最適化するための優れた方法です。 このプログラムは、Windowsシステムで発生する可能性のある一般的なエラーを簡単に修正します。完璧なソリューションが手元にある場合は、何時間ものトラブルシューティングを行う必要はありません。
- ステップ1: PC Repair&Optimizer Toolをダウンロード (Windows 10、8、7、XP、Vista - マイクロソフトゴールド認定)。
- ステップ2:“スキャンの開始PCの問題の原因である可能性があるWindowsレジストリ問題を見つけるため。
- ステップ3:“全て直すすべての問題を解決します。
電源設定を変更する
Windows 10には、ニーズに応じて、電源設定を変更するさまざまな方法が用意されています。 システムのパフォーマンスを改善しようとしている場合は、高性能電源プランを有効にすることができます。 また、バッテリーの寿命とパフォーマンスのバランスを取りたい場合は、バランスの取れた電源プランを使用できます。 Windows10で電源設定を変更する方法の概要は次のとおりです。
- [スタート]> [設定]> [システム]に移動します。
- 2. [電源とスリープ]で、[追加の電源設定]を選択します。
- 使用する電源プランを選択します。
- 電源設定をカスタマイズする場合は、「プラン設定の変更」を選択してください。 それ以外の場合は、手順6に進みます。
- 変更を加えてから、[変更を保存]を選択します。
- [設定]ウィンドウを閉じます。
これで、Windows10の電源設定を変更できます。 バッテリーの寿命を延ばしたり、パフォーマンスを向上させたりする場合でも、数回クリックするだけで作業を完了できます。
休止状態ファイルのサイズを大きくします。
多くのユーザーは、休止状態のファイルサイズが小さいために内部電源エラーエラーが発生することを報告しています。唯一の解決策は、ファイルサイズを大きくすることです。
- Windowsサーチバーを開き、CMDと入力します。
- メニューから[コマンドプロンプト(管理者)]を選択します。
- コマンドプロンプトが開いたら、powercfg / hibernate / size 100と入力し、Enterキーを押します。
デフォルトでは、休止状態のファイルサイズは75%に設定されています。 現在のメモリのニーズを十分に満たすことができない場合もありますが、上記の手順に従ってサイズを100%に簡単に変更できます。
ハードドライブのシャットダウンタイマーを0に設定します
- Windows + Sを押して、「電源オプション」と入力します。 結果のリストから[電源オプション]を選択します。
- [電源オプション]ウィンドウが開いたら、選択したプランを見つけて、[プランオプションの変更]をクリックします。
- [高度な電源オプションの変更]をクリックします。
- [ハードディスク]>[後でハードディスクをオフにする]に移動し、0に設定します。[適用]と[OK]をクリックして、変更を保存します。
不要なファイルを削除する
- [検索]に移動し、「このコンピューター」と入力して、「このコンピューター」を開きます。
- システムドライブ(ほとんどの場合C :)を右クリックし、[プロパティ]を選択します。
- 次に、[ディスクのクリーンアップ]をクリックします。
- 次に、[システムファイルのクリーンアップ]セクションに移動します。
- 次に、クリーニングしたいものを選択します。
- [OK]ボタンをクリックします。
- プロセスが完了するのを待ちます。
- コンピュータを再起動します。
SFCスキャンを実行する
Windows 10でSFCスキャンを実行するには、いくつかの異なる方法があります。各方法の手順は次のとおりです。
- Windowsキー+Xを押して、パワーユーザーメニューを開きます。
- メニューから[コマンドプロンプト(管理者)]を選択します。
- 次のコマンドを入力してEnterキーを押します:sfc / scannow
- スキャンが完了するまでに時間がかかり、「ファイルの確認中」または「破損したファイルの修復中」を示すメッセージが表示される場合があります。
- スキャンが完了すると、検出および修復された破損ファイルのレポートが表示されます。
専門家のヒント: この修復ツールはリポジトリをスキャンし、これらの方法のいずれも機能しなかった場合、破損したファイルまたは欠落しているファイルを置き換えます。 問題がシステムの破損に起因するほとんどの場合にうまく機能します。 このツールは、パフォーマンスを最大化するためにシステムも最適化します。 それはによってダウンロードすることができます ここをクリック
よくある質問
内部電源エラーとはどういう意味ですか?
内部電源の問題がデバイスに固定され、この障害を克服するための多くのオプションが残されていません。 これは通常、古い/破損したドライバーが原因で、またはシステムが小さすぎる休止状態ファイルを作成した場合に発生します。
ストップコードエラーを修正するにはどうすればよいですか?
- コンピュータを再起動します。
- SFCとCHKDSKを実行します。
- Windows10に更新します。
ストップコードの問題とは何ですか?
エラーチェックコードと呼ばれることが多いSTOPコードは、特定のSTOP(ブルースクリーンオブデス)エラーを一意に識別する番号です。 問題が発生したときにコンピュータが実行できる最も安全な方法は、シャットダウンして再起動することです。 この場合、STOPコードが表示されることがよくあります。
ストップコードエラーが発生するのはなぜですか?
ブルースクリーンエラー(シャットダウンエラーとも呼ばれます)は、問題が原因でデバイスが突然シャットダウンまたは再起動した場合に発生する可能性があります。 デバイスで問題が発生したため、再起動する必要があることを示すブルースクリーンが表示される場合があります。


