更新された4月2024:エラーメッセージの表示を停止し、最適化ツールを使用してシステムの速度を低下させます。 今すぐ入手 このリンク
- ダウンロードしてインストール こちらの修理ツール。
- コンピュータをスキャンしてみましょう。
- その後、ツールは あなたのコンピューターを修理する.
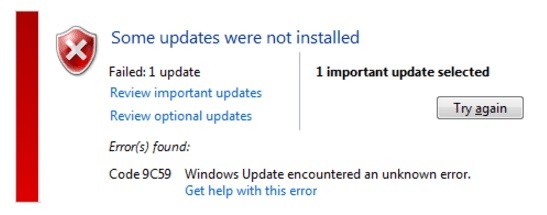
一部のWindowsユーザーは、特定の更新プログラムをインストールしようとしたときに、最近エラーコード9C59に遭遇しました。 InternetExplorerを更新しようとしたとき.
Windowsユーザーの場合、WindowsUpdateの重要性をすでによく知っています。 これらは、システムエラーを修正し、バグを修正し、多くのシステムプロセスを高速化し、一般的にPCを最適化するための優れた方法です。 ほとんどの場合、WindowsUpdateはエラーなしで自動的にインストールされます。
最近このエラーコードに遭遇した場合は、適切な場所に来ています。 今日の記事では、InternetExplorerの更新エラー9c59を修正する方法を学習します。
Windows Updateエラー9C59の原因は何ですか?

この問題を徹底的に調査した結果、いくつかの異なる理由がこのエラーコードを引き起こす可能性があることがわかりました。 このエラーコードの原因となる可能性のある原因のリストを次に示します。
TCPまたはIPブロック: Windows 10専用の別の考えられるシナリオは、破損した一時データが既存のMicrosoft署名ソフトウェアの更新に干渉する場合です。 この場合、以前のインストールから残りのファイルを削除できる.batファイルを作成する前に、古いバージョンのIE(通常はInternet Explorer 9)をアンインストールする必要があります。
更新の制限: 多くのWindows7ユーザーは、Windows Updateによって間接的に引き起こされていると思われる明らかな制限のため、Internet Explorer11をインストールできませんでした。 この場合、スタンドアロンインストーラーを使用して問題のあるブラウザーをWindows 7にインストールすることにより、問題を解決できます。
破損したシステムファイル: 場合によっては、このエラーは基本システムファイルの破損の直接の結果である可能性があり、オペレーティングシステムが新しい更新プログラムをインストールする機能に影響を及ぼします。 この場合、クリーンインストールや修復インストールなどの操作で各Windowsコンポーネントを更新します。
破損したWindowsUpdateコンポーネント: この特定の問題の最も一般的な原因のXNUMXつは、WindowsUpdateサブコンポーネントの破損です。 同様のシナリオで影響を受けた複数のユーザーは、破損したインスタンスを修復するために連続したSFCおよびDISMスキャンを実行することにより、問題を解決することができました。
Kasperskyによって引き起こされたサードパーティの競合: IE 11で問題が発生したと報告されているすべてのサードパーティAVの中で、Kasperksyが最も一般的な原因です。 Kasperskyをデフォルトのセキュリティパッケージとして使用しているときにこの問題が発生した場合は、ブラウザをクリーンに再インストールする前に、Kasperskyをアンインストールし、IE11をインストールしようとした以前の試行の残りを削除することで問題を解決できます。
エラーコード9c59の原因となる可能性のあるすべての潜在的な原因がわかったので、影響を受ける他のユーザーが問題を修正するために正常に使用した方法のリストを次に示します。
WindowsUpdateエラー9C59を修正する方法
2024 年 XNUMX 月の更新:
ファイルの損失やマルウェアからの保護など、このツールを使用してPCの問題を防ぐことができるようになりました。 さらに、最大のパフォーマンスを得るためにコンピューターを最適化するための優れた方法です。 このプログラムは、Windowsシステムで発生する可能性のある一般的なエラーを簡単に修正します。完璧なソリューションが手元にある場合は、何時間ものトラブルシューティングを行う必要はありません。
- ステップ1: PC Repair&Optimizer Toolをダウンロード (Windows 10、8、7、XP、Vista - マイクロソフトゴールド認定)。
- ステップ2:“スキャンの開始PCの問題の原因である可能性があるWindowsレジストリ問題を見つけるため。
- ステップ3:“全て直すすべての問題を解決します。
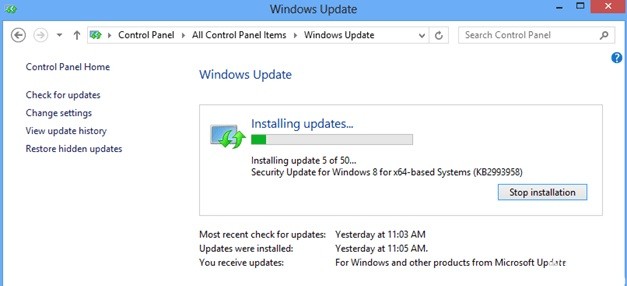
追加のWindowsUpdateをすべてインストールし、必要なデバイスドライバーを更新します
- Internet Explorer11を除くすべての重要なオプションの更新プログラムをインストールします
- Windows + Rを押して、[実行]ダイアログボックスをロードします。
- 次のコマンドを入力してWindowsUpdateを開き、Enterキーを押します。
wuapp.exe - [更新を確認]をクリックします。
- [重要な更新]リンクを選択します。
- まず、[名前]のチェックを外し、もう一度選択して、すべての重要な更新を選択します。
- 次に、Microsoft Internet Explorer11の更新のチェックを外します。
- 左側の[オプション]をクリックします。
- [名前]のチェックを外し、もう一度選択してすべてのオプションの更新を選択し、[OK]をクリックします。
- 最後に、[更新のインストール]を選択します。
- Windows Updateをインストールした後、Internet Explorer 11を除く利用可能なすべての更新プログラムをインストールするまで、同じ手順に従います。
- 重要なデバイスドライバーの更新
次のデバイスの最新のドライバーを製造元のWebサイトからダウンロードしてインストールします。
- ディスプレイアダプタ
- ワイヤレスアダプター
- イーサネットアダプタ
- Internet Explorer11をインストールします
上記の手順を完了したら、InternetExplorerのインストールを再試行してください。
SoftwareDistributionフォルダー(Windows Updateが保存されているフォルダー)を削除します
SoftwareDistributionフォルダーは、Windowsがダウンロードされた更新を保存する場所です。 このフォルダが破損していると、WindowsUpdateで問題が発生します。 Windowsの更新時の9C59エラーを回避する別の方法は、このフォルダーを削除(または名前変更)*してコンピューターを再起動することです。 SoftwareDistributionフォルダーを削除するには:
ヒント: 再起動後、次にWindows Updateが利用可能な更新プログラムを確認するときに、更新プログラムを保存するための新しい空のSoftwareDistributionフォルダーが自動的に作成されます。
- Windows + Rを押して、[ファイル名を指定して実行]コマンドウィンドウを開きます。
- [ファイル名を指定して実行]プロンプトで、services.MSCと入力し、Enterキーを押します。
- Windows Updateサービスを見つけて右クリックし、[停止]を選択します。
- 「C:Windows」フォルダーに移動します。
- SoftwareDistributionOLDフォルダーを削除します(または、たとえば、名前をSoftwareDistributionOLDに変更します)。
- コンピューターを再起動してから、InternetExplorerをインストールしてみてください。
システム更新準備ツール(DISM)を使用してWindowsの破損エラーを修正する
- ダウンロード システム更新準備ツール Windowsのバージョンに応じて、デスクトップに保存します。
- ダウンロードしたファイル(Windows6.1-KB947821-v34-x86.msuなど)をダブルクリックしてインストールします。
- インストールが完了したら、コンピューターを再起動して、InternetExplorerのインストールを再試行してください。
専門家のヒント: この修復ツールはリポジトリをスキャンし、これらの方法のいずれも機能しなかった場合、破損したファイルまたは欠落しているファイルを置き換えます。 問題がシステムの破損に起因するほとんどの場合にうまく機能します。 このツールは、パフォーマンスを最大化するためにシステムも最適化します。 それはによってダウンロードすることができます ここをクリック
よくある質問
エラー9C59を修正する方法は?
- InternetExplorerに必要な更新プログラムをインストールします。
- オフラインインストーラーを使用してInternetExplorerをインストールします。
- ディスククリーンアップで不要なファイルを削除します。
- 以前のバージョンのInternetExplorerをすべてアンインストールします。
Internet Explorer 11をインストールできないのはなぜですか?
この問題を解決するには、Internet Explorer 9をアンインストールし、コンピューターを再起動して、Internet Explorer 11をインストールします。[スタート]ボタンをクリックし、検索ボックスに「プログラムと機能」と入力して、[インストールされている更新プログラムの表示]をクリックします。左ペイン。
Internet Explorer 11をアンインストールするにはどうすればよいですか?
- 設定を開きます。
- [アプリケーション]をクリックします。
- [アプリケーションと機能]をクリックします。
- 右側のウィンドウの[関連オプション]で、[プログラムと機能]をクリックします。
- 左側のウィンドウで、[Windowsの機能を有効または無効にする]オプションをクリックします。
- Internet Explorer11オプションのチェックを外します。
Windows11でInternetExplorer 10を修正するにはどうすればよいですか?
- InternetExplorerを含むすべてのプログラムを終了します。
- Windowsロゴキー+ Rキーを押して、[ファイル名を指定して実行]ダイアログボックスを開きます。
- inetcplと入力します。
- [インターネットオプション]ダイアログボックスが表示されます。
- [詳細設定]タブを選択します。
- [Internet Explorerの設定をリセット]で、[リセット]を選択します。


