更新された4月2024:エラーメッセージの表示を停止し、最適化ツールを使用してシステムの速度を低下させます。 今すぐ入手 このリンク
- ダウンロードしてインストール こちらの修理ツール。
- コンピュータをスキャンしてみましょう。
- その後、ツールは あなたのコンピューターを修理する.
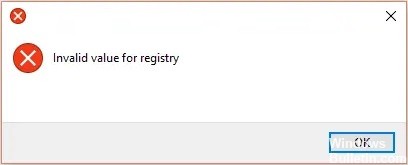
WindowsシステムでJPEG画像を開くことができない状況に遭遇したことがある場合は、「無効なレジストリ値」エラーに精通している可能性があります。 これは、Windowsを新しいバージョンにアップグレードした後に頻繁に発生する標準のWindowsオペレーティングシステムエラーです。
たとえば、以前にWindows8を使用してからWindows10にアップグレードした場合、Windowsフォトビューアーを使用してJPEG画像を開くと、「無効なレジストリ値」エラーが発生する場合があります。
この記事では、Windowsオペレーティングシステムでこのエラーを防止および修正するための各方法について説明します。
「無効なレジストリ値」の原因は何ですか?

このエラーは、Windowsでコンピューターを更新するか、アプリケーションを更新するときに発生します。 この場合、以前のバージョンのレジストリエントリはそのまま残る可能性があります(実際、それらは自動的に削除される必要があります)。 これらの古いエントリはシステムプロセスと競合するため、写真を表示できなくなります。
「無効なレジストリ値」エラーメッセージを削除するにはどうすればよいですか?
2024 年 XNUMX 月の更新:
ファイルの損失やマルウェアからの保護など、このツールを使用してPCの問題を防ぐことができるようになりました。 さらに、最大のパフォーマンスを得るためにコンピューターを最適化するための優れた方法です。 このプログラムは、Windowsシステムで発生する可能性のある一般的なエラーを簡単に修正します。完璧なソリューションが手元にある場合は、何時間ものトラブルシューティングを行う必要はありません。
- ステップ1: PC Repair&Optimizer Toolをダウンロード (Windows 10、8、7、XP、Vista - マイクロソフトゴールド認定)。
- ステップ2:“スキャンの開始PCの問題の原因である可能性があるWindowsレジストリ問題を見つけるため。
- ステップ3:“全て直すすべての問題を解決します。
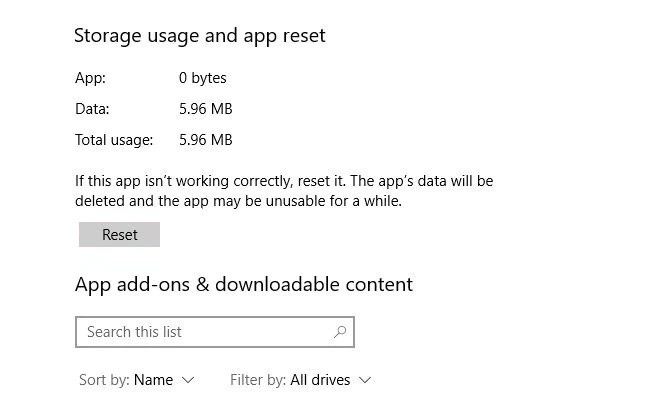
写真アプリをリセットする
- [スタート]メニューを右クリックして、[アプリケーションと機能]に移動します。
- 次に、[写真]まで下にスクロールしてクリックし、次のウィンドウで[詳細オプション]と[リセット]をクリックします。
- これにより、画像のプリセットや保存された設定など、写真アプリのすべてのデータが消去され、元の状態に戻ります。
ドライバー更新の実行

- 設定を開きます。
- [更新とセキュリティ]をクリックします。
- [WindowsUpdate]をクリックします。
- [更新を確認]をクリックします。
Windowsフォトビューアーの更新
- キーボードのWindowsキーを押し、検索ボックスに「更新」と入力してEnterキーを押します。
- Windows Updateアイコンをクリックし、[更新の確認]をクリックします。
- Windows Updateの検索を終了した後にフォトビューアーアイコンが表示された場合は、その横にあるチェックボックスをオンにします。
- 次に、[更新のインストール]をクリックして、フォトビューアーの更新をインストールします。
- コンピュータを再起動するように求められたら、作業内容を保存し、開いているすべてのプログラムを閉じてから、[再起動]をクリックします。
SFCスキャンを実行する

- 検索ボックスに「コマンドプロンプト」または「cmd」と入力します。
- [コマンドプロンプト]を右クリックします。
- [管理者として実行]をクリックします。
- コマンドプロンプトウィンドウで、次のように入力します。 SFC / SCANNOW Enterを押します。
専門家のヒント: この修復ツールはリポジトリをスキャンし、これらの方法のいずれも機能しなかった場合、破損したファイルまたは欠落しているファイルを置き換えます。 問題がシステムの破損に起因するほとんどの場合にうまく機能します。 このツールは、パフォーマンスを最大化するためにシステムも最適化します。 それはによってダウンロードすることができます ここをクリック
よくある質問
「レジストリの値が無効です」というエラーメッセージを修正するにはどうすればよいですか?
- WindowsキーとXキーを同時に押してから、[コントロールパネル]を選択します。
- トラブルシューティングをクリックします。
- ウィンドウの左側にある[すべて表示]オプションをクリックします。
- [システムメンテナンス]オプションをクリックします。
- [次へ]をクリックして、画面の指示に従います。
画像を表示するときに「レジストリの値が無効です」というメッセージを削除するにはどうすればよいですか?
- [スタート]-> [設定]-> [システム]-> [アプリケーションと機能]に移動します。 「MicrosoftPhotos」をクリックします。 ボックスが表示されます。 「詳細設定」を選択します。
- 「リセット」ボタンをクリックします。 このプロセスには時間がかかる場合があります。 完了したら、コンピューターを再起動します。 エラーを修正したかどうかを確認してください。
Windows 10でレジストリエラーを修正するにはどうすればよいですか?
- SFCチェックを実行します。
- DISMチェックを実行します。
- システムの復元を実行します。
- Windows10の設定をリセットします。
- 自動ブートリカバリを実行します。
- Windows10のオンサイト更新回復を実行します。


