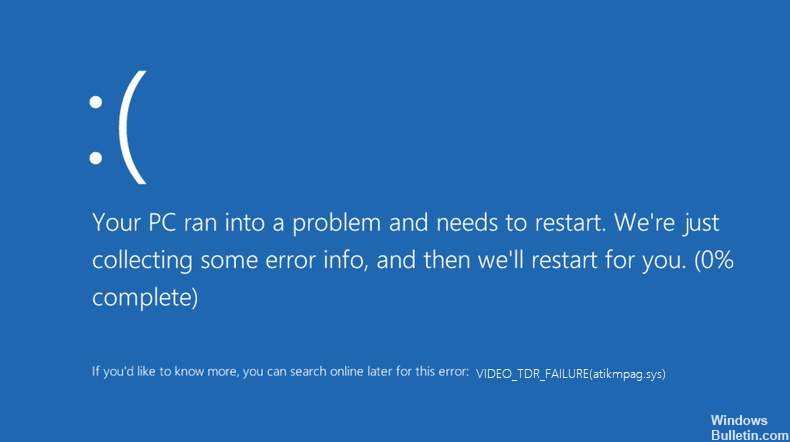更新された4月2024:エラーメッセージの表示を停止し、最適化ツールを使用してシステムの速度を低下させます。 今すぐ入手 このリンク
- ダウンロードしてインストール こちらの修理ツール。
- コンピュータをスキャンしてみましょう。
- その後、ツールは あなたのコンピューターを修理する.
解決策1–グラフィックスドライバーを更新または再インストールします2。
解決策電力管理設定を最適化します。
解決策3–コンポーネントを清掃します
解決策4–atikmpaqを交換する
5のソリューション:Intelユーザー。
Windowsキーを押しながらRを押します。
atikmpagという名前のファイルを見つけます。
次に、Windowsキーを押しながら、もう一度Rを押します。
ATIというフォルダを見つけます。
見つけたら、このファイルをデスクトップにコピーします。
Windowsキーを押しながら、Xを押します。
黒いウィンドウで「chdirdesktop」と入力し、Enterキーを押します。
実際にはatikmpag。 BSODシステムエラーは、コンピュータ上の障害のある、互換性のない、または古いグラフィックドライバが原因で発生します。 より正確には、atikmpag。 ブルースクリーンエラーは、AMDグラフィックカードに関連しています。
AMDまたはATIグラフィックカードを使用していて、ブルースクリーンエラーが発生した場合 VIDEO_TDR_FAILURE、 あなた一人じゃありません。 多くのWindowsユーザーはこのイライラするエラーを報告しています。 そして、死のエラーのブルースクリーンとして退屈することができるように、それを修正することが可能です。
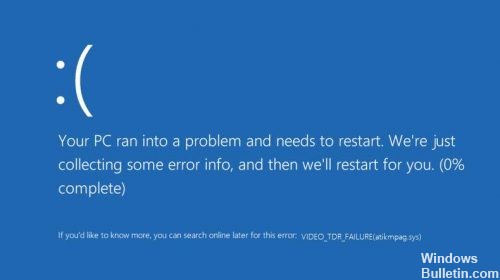
TDRは、Windowsのタイマー、検出、および回復コンポーネントです。 これは、取り付けられているグラフィックカードのグラフィックドライバが応答を停止したときに発生します。 この場合、問題を解決するためにドライバーを停止して再起動します。
この問題の最も一般的な理由は、グラフィックデバイスが過負荷または水没していることです。 これはグラフィックを多用するゲームをプレイするときに最も一般的ですが、ビデオの編集や作成など、大量のグラフィックリソースを必要とするプロセスで発生する可能性があります。
セーフモードからビデオドライバを再インストールします
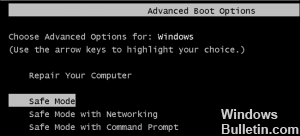
ドライバの更新でvideo_tdr_failureエラーatikmpag.sysが修正されない場合は、アンインストールしてから再インストールする必要があります。 更新するソフトウェア グラフィック機能。 このプロセスは、すべてのサードパーティ製アプリケーションとプロセスがデフォルトで停止されるため、セーフモードで実行する必要があります。
- Win + Rを押して「実行」フィールドにmsconfigと入力し、Enterキーを押します。
- System ConfigurationタブからBootタブへ。
- [スタートオプション]で[セキュアスタート]を選択し、下の[ネットワーク]をクリックします。
- 変更を保存して適用し、Windows 10システムを再起動します。
- セーフモードからデバイスマネージャにアクセスして、グラフィックカードを見つけます。
- 各ドライバを右クリックして、[アンインストール]を選択します。
- 今すぐお使いのコンピュータにIntelチップセットドライバの最新バージョンをインストールしてください。
2024 年 XNUMX 月の更新:
ファイルの損失やマルウェアからの保護など、このツールを使用してPCの問題を防ぐことができるようになりました。 さらに、最大のパフォーマンスを得るためにコンピューターを最適化するための優れた方法です。 このプログラムは、Windowsシステムで発生する可能性のある一般的なエラーを簡単に修正します。完璧なソリューションが手元にある場合は、何時間ものトラブルシューティングを行う必要はありません。
- ステップ1: PC Repair&Optimizer Toolをダウンロード (Windows 10、8、7、XP、Vista - マイクロソフトゴールド認定)。
- ステップ2:“スキャンの開始PCの問題の原因である可能性があるWindowsレジストリ問題を見つけるため。
- ステップ3:“全て直すすべての問題を解決します。
2024 年 XNUMX 月の更新:
ファイルの損失やマルウェアからの保護など、このツールを使用してPCの問題を防ぐことができるようになりました。 さらに、最大のパフォーマンスを得るためにコンピューターを最適化するための優れた方法です。 このプログラムは、Windowsシステムで発生する可能性のある一般的なエラーを簡単に修正します。完璧なソリューションが手元にある場合は、何時間ものトラブルシューティングを行う必要はありません。
- ステップ1: PC Repair&Optimizer Toolをダウンロード (Windows 10、8、7、XP、Vista - マイクロソフトゴールド認定)。
- ステップ2:“スキャンの開始PCの問題の原因である可能性があるWindowsレジストリ問題を見つけるため。
- ステップ3:“全て直すすべての問題を解決します。
コマンドプロンプトで修正する
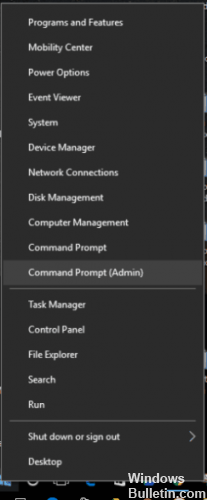
- まず、最新のATI / AMDグラフィックカードドライバをダウンロードしてください。
- 次に、コンピュータ上の次のパスに移動します。C:WindowsSystem32ドライバ。
- ファイルatikmdag.sysを見つけて、名前をatikmdag.sys.sys.oldに変更します。
- CドライブのATIディレクトリを呼び出して、ファイルatikmdag.sy_をデスクトップにコピーします。
- PCで高いコマンドプロンプトウィンドウを開きます– Windowsのスタートアイコンを右クリックして、コマンドプロンプト(管理者)を選択します。
- cmdで、chdir Desktopと入力し、Enterキーを押します。これにより、デフォルトのcmdディレクトリが変更されます。
- これで、expand.exe atikmdag.sy_ atikmdag.sysと入力してEnterキーを押します。
- プロセスが完了したら、デスクトップからatikmdag.sysファイルをコピーし、C:WindowsSystem32Driversドライバに配置します。
- 最後にWindows 10システムを再起動してください。
ファイルatikmpag.sysまたはatikmdag.sysを置き換える
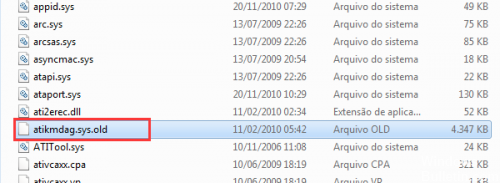
上記の方法を試しても問題が解決しない場合、atikmpag.sysまたはatikmdag.syファイル(ブルースクリーンエラーに表示される)を交換する必要がある可能性があります。
1)最初にATI / AMDグラフィックスカードドライバの最新版をダウンロードしてください。
パスC:¥Windows¥System2¥driversをたどり、ファイルatikmdag.sys(またはatikmpag.sys)を見つけます。 atikmdag.sys.old(またはatikmpag.sys.sys.old)という名前に変更します。
あなたのブルースクリーンエラーに表示されるものだけを変更することが重要です。
3)ATIディレクトリ(通常はC:\ ATI)に行き、ファイルatikmdag.sy_またはatikmpag.sy_を見つけます。
4)コンピュータを再起動すれば問題は解決するはずです。
専門家のヒント: この修復ツールはリポジトリをスキャンし、これらの方法のいずれも機能しなかった場合、破損したファイルまたは欠落しているファイルを置き換えます。 問題がシステムの破損に起因するほとんどの場合にうまく機能します。 このツールは、パフォーマンスを最大化するためにシステムも最適化します。 それはによってダウンロードすることができます ここをクリック

CCNA、Web開発者、PCトラブルシューター
私はコンピュータ愛好家で、実践的なITプロフェッショナルです。 私はコンピュータープログラミング、ハードウェアのトラブルシューティング、修理の分野で長年の経験があります。 私はWeb開発とデータベースデザインを専門としています。 また、ネットワーク設計およびトラブルシューティングに関するCCNA認定も受けています。