Updated April 2024: Stop getting error messages and slow down your system with our optimization tool. Get it now at this link
- Download and install the repair tool here.
- Let it scan your computer.
- The tool will then repair your computer.
For many people who spend many hours in front of their computers, whether for occasional use or business purposes, it is a valuable asset they cannot do without. That’s why it can be a little worrisome when toddlers or young children approach the computer, especially if you’re not 100% sure what they’re going to do when they’re near the computer. Most of them will be quite intrigued and will want to play with the keyboard or move the mouse.

Children and pets are pretty good at touching the computer if you don’t really want them to, and if they do, something undesirable could happen. One of the easiest ways to prevent this from happening is to lock the device so that nothing happens when you press a key or mouse button and your system is secure. Or if you want to show a video or movie on the screen, it cannot be interrupted.
Here are some different ways to lock the keyboard, mouse, and even the drives or power switch for user interaction. These tools are also useful if you want to clean your keyboard and mouse without disconnecting them from a running Windows.
Use the Device Manager to Disable the Keyboard in Windows 10
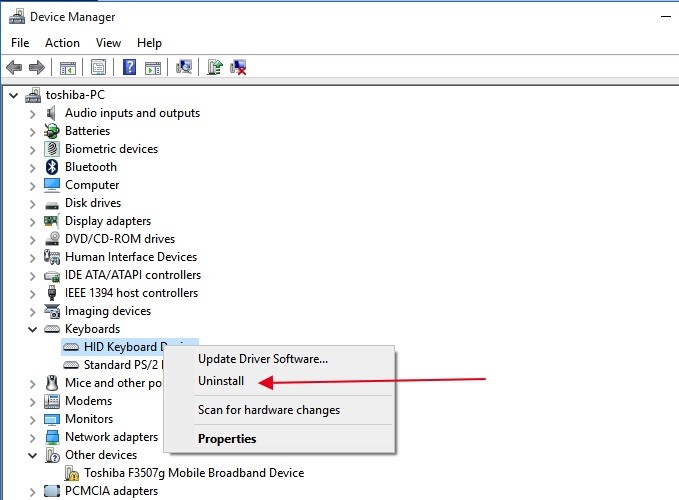
Most of the methods discussed below involve the use of third-party utilities to lock the keyboard. However, if you do not want to use a third-party application, you can always lock the keyboard using the Device Manager.
- Right-click the Start button to display the main user menu. Once it opens, scroll down and click the Device Manager option.
- The system displays a long list of all connected devices. Scroll down and expand “Keyboards” to see the connected keyboards.
- Select the keyboard you want to disable, right-click on the entry and select “Uninstall”. If you have more than one keyboard connected, you must disable them one after the other.
- The confirmation dialog for uninstalling the device appears. Click the “Uninstall” button. If you are prompted to restart your PC, click “Yes” and the device will be disabled when the system is online again.
Download and Run Keyboard Locker
Keyboard Locker is a small program that handles this task well and requires few system resources. It was originally a small AutoHotKey script written by a visitor of the AutoHotKey forum called Lexikos. We refined and compiled it a little, so you don’t need to install AutoHotKey. If you have installed AutoHotKey, we have included the original script in the download so that you can customize it to your liking.
The application is portable, so no installation is required. By default, it locks your keyboard and mouse after 5 seconds after you click the Lock button, regardless of keyboard or mouse activity. Once your keyboard and mouse are locked, you must enter a keystroke sequence to unlock them.
April 2024 Update:
You can now prevent PC problems by using this tool, such as protecting you against file loss and malware. Additionally it is a great way to optimize your computer for maximum performance. The program fixes common errors that might occur on Windows systems with ease - no need for hours of troubleshooting when you have the perfect solution at your fingertips:
- Step 1 : Download PC Repair & Optimizer Tool (Windows 10, 8, 7, XP, Vista – Microsoft Gold Certified).
- Step 2 : Click “Start Scan” to find Windows registry issues that could be causing PC problems.
- Step 3 : Click “Repair All” to fix all issues.
The application already has a fairly complicated unlock sequence, but you can change it. Click in the “Custom Unlock Keystroke Sequence” field and press the keys you want to use to unlock keyboard and mouse input. Do not use a single key, as it is always easy to accidentally press a key. Use at least two.
If you try to use the keyboard or mouse while both devices are locked, you will see a tooltip on the screen that tells you which keys to press to unlock them. To hide the tooltip, turn off the “Show Tooltip” option in the application window. When the application is unlocked, i.e. when both the mouse and keyboard are unlocked, the application automatically locks the desktop.
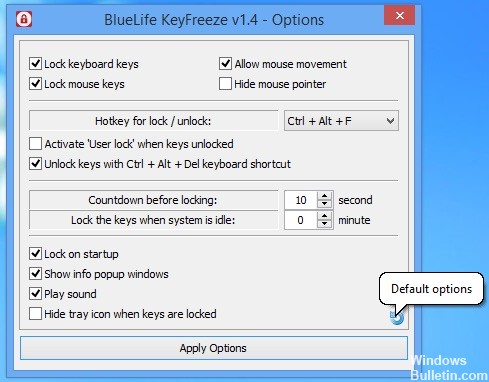
Use Bluelife Keyfreeze
Watch your movies or TV series without interruption with a click of the mouse or a keystroke now, because Bluelife Keyfreeze helps you. It’s the ultimate solution to avoid unnecessary mouse clicks or key presses. It’s a two-in-one application that not only prevents accidental keystrokes, but also disables the mouse and gives you an uninterrupted experience.
The application is very easy to set up and use. The interface is very interactive and user-friendly, so you don’t need any additional technical knowledge to use it. It is compatible with Windows 8/10. You will find below the steps to follow to block the mouse and keyboard in your Windows 8/10.
https://support.microsoft.com/en-ph/help/27936/windows-10-make-input-devices-easier-to-use
Expert Tip: This repair tool scans the repositories and replaces corrupt or missing files if none of these methods have worked. It works well in most cases where the problem is due to system corruption. This tool will also optimize your system to maximize performance. It can be downloaded by Clicking Here

CCNA, Web Developer, PC Troubleshooter
I am a computer enthusiast and a practicing IT Professional. I have years of experience behind me in computer programming, hardware troubleshooting and repair. I specialise in Web Development and Database Design. I also have a CCNA certification for Network Design and Troubleshooting.

