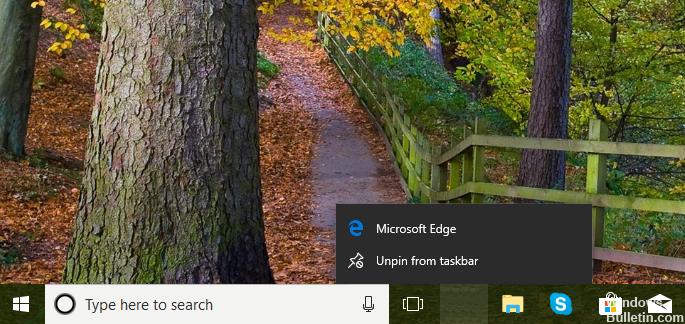Updated April 2024: Stop getting error messages and slow down your system with our optimization tool. Get it now at this link
from your local device. After signing out of all other devices, open Microsoft Edge on your desktop. Settings Select > Profiles > Reset sync. In the dialog box that appears, choose to continue syncing after data is reset, and then select Reset Now.
Step 1: Open the menu, click All Apps, then go to Microsoft Edge. Step 2: Drag the Microsoft Edge entry from the search results to your desktop to create a browser shortcut on your desktop. As simple as that!
Windows 10 users experienced a whole new level of sophistication in application design and usability when the OS update was rolled out for the first time. Microsoft Edge replaced the defunct browser Internet Explorer, which is very sensible because of the new features built into it. Edge now provides faster access, ease of web organization, built-in personal assistant, and many more features that make browsing a lot easy. However, while Edge is a preferred browser for most people, one problem users face is when Microsoft Edge disappeared from taskbar and Start section.

The problem is quite puzzling to many because the icon seem to have completely been removed and the Start Menu launcher does not show. There seems to be no way to add it back. To solve this mysterious act of browser disappearing, we bring you some solutions that might help to fix the problem.
Pin Microsoft Edge to Taskbar/Start
When a user suddenly realizes the Microsoft Edge icon is missing from the taskbar or from start menu, it is possible that the Edge icon got unpinned from these locations. Before you even think of panicking, locate the program this way.
Type Edge on the search box. Right-click the result and then either click Pin to Start or Pin to Taskbar.
You may also ask Cortana to open Edge. Once you see the icon on the taskbar, right click it and choose Pin to Taskbar.
If the disappearance keeps happening or is because you unpinned it from your taskbar, there are things you can do. You may want to check your computer for any virus infection, or check if your antivirus is restricting it or reset your Microsoft Edge from Settings. Otherwise, you may need to do the following.
April 2024 Update:
You can now prevent PC problems by using this tool, such as protecting you against file loss and malware. Additionally it is a great way to optimize your computer for maximum performance. The program fixes common errors that might occur on Windows systems with ease - no need for hours of troubleshooting when you have the perfect solution at your fingertips:
- Step 1 : Download PC Repair & Optimizer Tool (Windows 10, 8, 7, XP, Vista – Microsoft Gold Certified).
- Step 2 : Click “Start Scan” to find Windows registry issues that could be causing PC problems.
- Step 3 : Click “Repair All” to fix all issues.
Reset Microsoft Edge and Reinstall browser using PowerShell
- Navigate to this directory: C:\Users\YourUsername\AppData\Local\Packages. Remember to supply your own Username which is the name you gave your computer or your login account.
- Look for Microsoft.MicrosoftEdge_8wekyb3d8bbwe folder. You need to right-click it and select Properties and remove the check mark if there is one on Read-Only option. Click Apply and OK.
- Again, look for Microsoft.MicrosoftEdge_8wekyb3d8bbwe folder. This time, right click it and delete. Just click continue if you are prompted “Folder Access Denied”. Restart your computer.
Re-register Microsoft Edge via PowerShell
- You may just search for the term PowerShell on the search box. When it comes up, right-click it and click Run as administrator.
- Once there, navigate to this directory Cd C:\Users\YourUsername. Remember to replace YourUsername with your account name on your computer.
- After that, run this command:
- Get-AppXPackage -AllUsers -Name Microsoft.MicrosoftEdge | Foreach {Add-AppxPackage -DisableDevelopmentMode -Register “$($_.InstallLocation)\AppXManifest.xml” -Verbose}
- When done, restart your system.
Run System File Checker
The System File Checker (SFC) can help you restore corrupted or missing system files.
- To run this, type CMD on search box.
- Right click on the result then click Run as administrator.
- Type sfc/scannow the prompt.
- When done, restart your computer.
Expert Tip: This repair tool scans the repositories and replaces corrupt or missing files if none of these methods have worked. It works well in most cases where the problem is due to system corruption. This tool will also optimize your system to maximize performance. It can be downloaded by Clicking Here