Bijgewerkt april 2024: Stop met het krijgen van foutmeldingen en vertraag uw systeem met onze optimalisatietool. Haal het nu bij deze link
- Download en installeer de reparatietool hier.
- Laat het uw computer scannen.
- De tool zal dan repareer je computer.
Bluetooth is een draadloze technologie waarmee u apparaten met elkaar kunt verbinden. Onder Windows 10 kunt u Bluetooth gebruiken om toetsenborden, telefoons, luidsprekers, enz. Te verbinden. Veel gebruikers die van het oude besturingssysteem naar Windows 10 zijn gemigreerd, hebben geconstateerd dat het systeem hun Bluetooth-apparaten. Als het niet goed werkt op een Windows 10-computer, kunnen er verschillende redenen zijn.
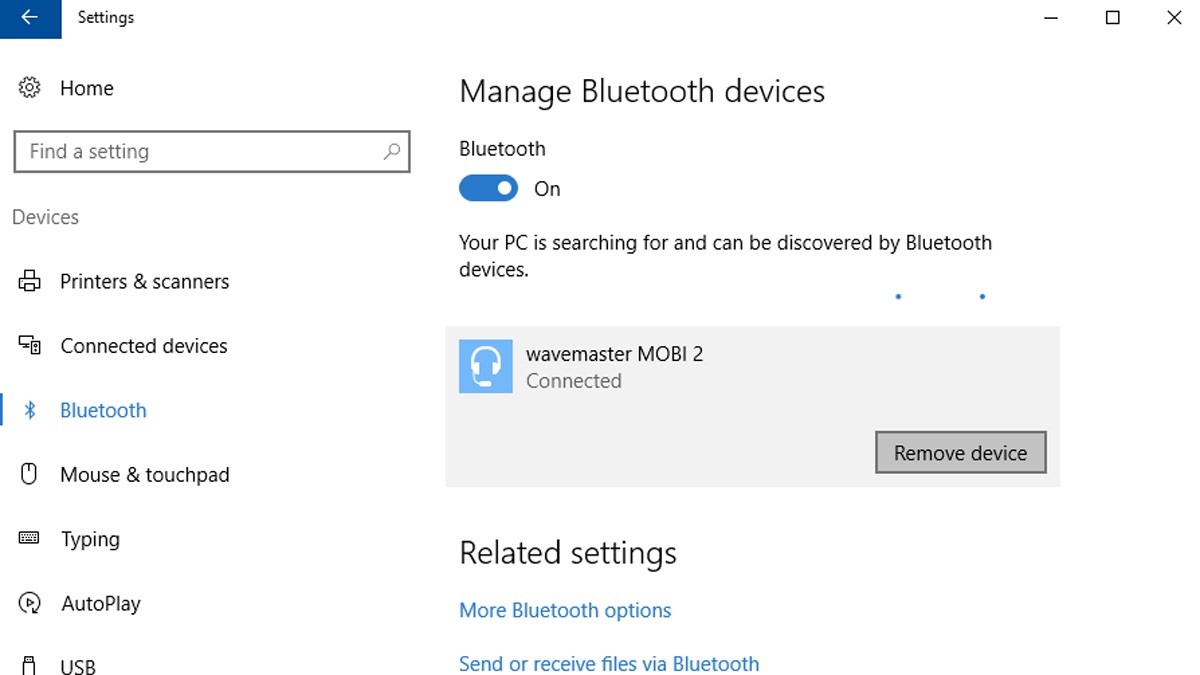
Redenen waarom Bluetooth geen apparaten detecteert:
- Het Bluetooth-pictogram ontbreekt of Bluetooth kan niet worden in- of uitgeschakeld.
- Bluetooth werkt niet na het installeren van een update van Windows 10.
- Bluetooth werkt niet na een upgrade van Windows 8.1 of Windows 7 naar Windows 10.
- Bluetooth verschijnt niet in Apparaatbeheer en er worden geen onbekende apparaten weergegeven.
Hoe uw Bluetooth-detectie te repareren:
Het Bluetooth-apparaat opnieuw toevoegen
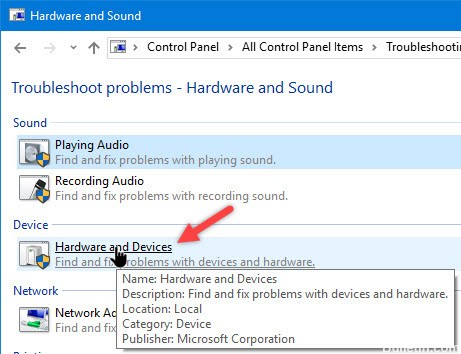
- Druk op de Windows + S-toets op uw toetsenbord.
- Typ "Configuratiescherm" (zonder aanhalingstekens) en druk op Enter.
- Klik op Hardware en geluiden en selecteer vervolgens Apparaten.
- Lokaliseer en verwijder het defecte apparaat.
- U moet nu op Toevoegen klikken om het apparaat te herstellen.
Update april 2024:
U kunt nu pc-problemen voorkomen door deze tool te gebruiken, zoals u beschermen tegen bestandsverlies en malware. Bovendien is het een geweldige manier om uw computer te optimaliseren voor maximale prestaties. Het programma repareert met gemak veelvoorkomende fouten die op Windows-systemen kunnen optreden - urenlange probleemoplossing is niet nodig als u de perfecte oplossing binnen handbereik heeft:
- Stap 1: Download PC Repair & Optimizer Tool (Windows 10, 8, 7, XP, Vista - Microsoft Gold Certified).
- Stap 2: klik op "Start scannen"Om registerproblemen met Windows te vinden die pc-problemen kunnen veroorzaken.
- Stap 3: klik op "Herstel alles"Om alle problemen op te lossen.
Stel Bluetooth in op Automatisch
- Druk op de knoppen Windows + R.
- Voer Services.msc in en druk op ENTER.
- Zoek naar de Bluetooth-service en controleer of deze is gestart.
- Als de service niet is gestart, klikt u met de rechtermuisknop op de service en klikt u vervolgens op Start.
- Als deze al is gestart, klikt u met de rechtermuisknop op de service en klikt u op Opnieuw opstarten.
- Klik opnieuw met de rechtermuisknop op de service en selecteer Eigenschappen. Klik op het tabblad Algemeen, stel het starttype in op Automatisch en klik op OK.
Update de Bluetooth-apparaatstuurprogramma's
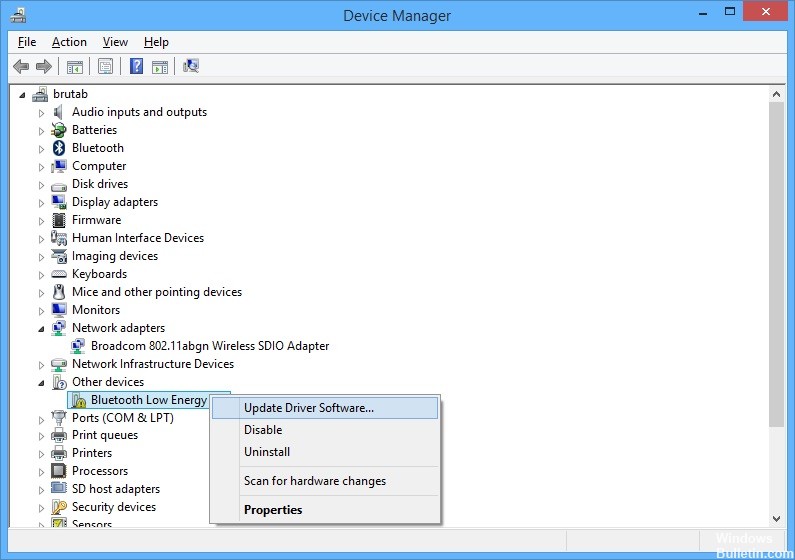
- Klik op de knop Start Menu, typ Apparaatbeheer en selecteer het in de lijst met beschikbare resultaten door eenvoudig op de eerste te klikken. U kunt ook op Windows + R drukken om het dialoogvenster Uitvoeren te openen.
- Typ devmgmt.msc in het dialoogvenster en klik op OK om het uit te voeren.
- In het Bluetooth-gebied kunt u alle items selecteren. Voer de volgende stappen uit voor alle apparaten. Klik met de rechtermuisknop op elk geselecteerd item en selecteer het verwijderingsapparaat.
- Bevestig alle dialoogvensters of prompts waarin u wordt gevraagd het verwijderen van het huidige stuurprogramma te bevestigen en wacht tot het proces is voltooid.
- Zoek naar de naam + fabrikant van uw apparaat en zoek naar een link naar de officiële website. Vind de nieuwste stuurprogramma's en downloads voor uw apparaat.
- Voer het zojuist gedownloade bestand uit en volg de instructies op het scherm om de nieuwste stuurprogramma's te installeren. U kunt ook terugkeren naar Apparaatbeheer en op Actie klikken in het bovenste menu.
- Klik op de optie Hardware-wijzigingen controleren om naar apparaten zonder stuurprogramma te zoeken en deze automatisch opnieuw te installeren.
- Controleer of het probleem is opgelost en of er nog steeds problemen zijn met de Bluetooth-verbinding!
Bluetooth-audioservice inschakelen
- Druk tegelijkertijd op Win + X en selecteer Configuratiescherm in de lijst. Selecteer Apparaten en printers.
- Zoek onder Apparaten en printers naar het Bluetooth-luidsprekerapparaat en klik met de rechtermuisknop op het apparaat. Klik op Eigenschappen en ga naar het tabblad Services.
- Selecteer Audio Sink, Handsfree telefonie en Afstandsbediening en klik vervolgens op Toepassen.
https://support.lenovo.com/ph/en/solutions/ht500004
Expert Tip: Deze reparatietool scant de repositories en vervangt corrupte of ontbrekende bestanden als geen van deze methoden heeft gewerkt. Het werkt goed in de meeste gevallen waar het probleem te wijten is aan systeembeschadiging. Deze tool zal ook uw systeem optimaliseren om de prestaties te maximaliseren. Het kan worden gedownload door Hier klikken

CCNA, Web Developer, PC Troubleshooter
Ik ben een computer-liefhebber en een praktiserende IT-professional. Ik heb jarenlange ervaring achter de rug bij het programmeren van computers, hardware-probleemoplossing en reparatie. Ik ben gespecialiseerd in webontwikkeling en databaseontwerp. Ik heb ook een CCNA-certificering voor netwerkontwerp en probleemoplossing.

