Bijgewerkt april 2024: Stop met het krijgen van foutmeldingen en vertraag uw systeem met onze optimalisatietool. Haal het nu bij deze link
- Download en installeer de reparatietool hier.
- Laat het uw computer scannen.
- De tool zal dan repareer je computer.
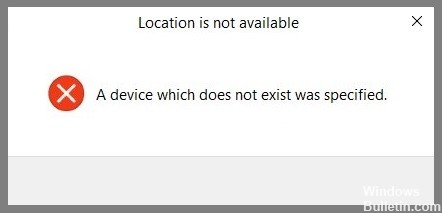
Wanneer een extern apparaat op het systeem is aangesloten, kunt u dit zien in het venster Verkenner. U kunt het apparaat eenvoudig openen door erop te dubbelklikken. Soms blijkt echter dat het apparaat niet beschikbaar is, zelfs als het wordt herkend, en verschijnt er een fout.
Wat veroorzaakt de foutmelding "Er is een niet-bestaand apparaat opgegeven" in Windows 10?
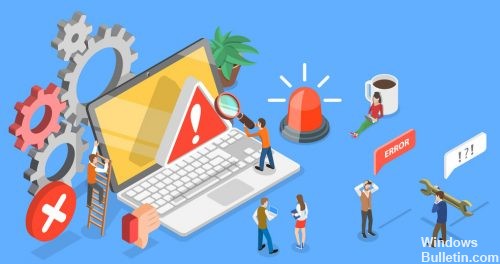
Er zijn verschillende redenen voor deze fout. Gebruikers die dit probleem zijn tegengekomen, beweren dat zelfs een Windows-update de fout kan veroorzaken. Kortom, als uw harde schijf heel lang is gebruikt of oud is, komt de resulterende harde schijf-fout vaak voor.
Naarmate de schijf ouder wordt, raken sectoren beschadigd en gaat de schijf achteruit. Als u de schijf vaak formatteert tijdens het installeren van Windows, kunt u deze fout ook krijgen.
Hoe de fout 'Opgegeven niet-bestaand apparaat' in Windows 10 op te lossen?
Update april 2024:
U kunt nu pc-problemen voorkomen door deze tool te gebruiken, zoals u beschermen tegen bestandsverlies en malware. Bovendien is het een geweldige manier om uw computer te optimaliseren voor maximale prestaties. Het programma repareert met gemak veelvoorkomende fouten die op Windows-systemen kunnen optreden - urenlange probleemoplossing is niet nodig als u de perfecte oplossing binnen handbereik heeft:
- Stap 1: Download PC Repair & Optimizer Tool (Windows 10, 8, 7, XP, Vista - Microsoft Gold Certified).
- Stap 2: klik op "Start scannen"Om registerproblemen met Windows te vinden die pc-problemen kunnen veroorzaken.
- Stap 3: klik op "Herstel alles"Om alle problemen op te lossen.

Volledige rechten verlenen aan uw harde schijf
- Typ Verkenner in het zoekvak en druk op Enter om Verkenner te openen.
- Zoek in Verkenner uw lokale harde schijf C of D of E of F of een andere lokale of externe harde schijf om de eigenschappen ervan te openen.
- Klik in het gedeelte Beveiliging op Bewerken.
- Schakel vervolgens het selectievakje Volledig beheer in. U zult zien dat de selectievakjes Bewerken, Lezen en Uitvoeren, Mapinhoud weergeven en Automatisch lezen zijn aangevinkt.
- Klik op Toepassen en OK om uw wijzigingen op te slaan.
Controleer de staat van uw harde schijf met de CHKDSK-tool
- Klik in Verkenner met de rechtermuisknop op de probleemschijf om de eigenschappen ervan te openen.
- Als Windows 10 u vertelt dat de schijf ontoegankelijk is, opent u gewoon de eigenschappen van de lokale schijf.
- Klik op Controleren onder Extra.
- Nadat het hulpprogramma is voltooid, opent u de schijf en kijkt u of u toegang hebt tot die schijf of een map erop zonder een foutmelding te krijgen.
Herstart je computer
- Als u een fout vindt in Verkenner of Schijfbeheer, moet u het apparaat opnieuw opstarten zonder het uit te schakelen.
- Voor sommige gebruikers zal een eenvoudige herstart het waarschuwingsbericht verwijderen.
- Dit elimineert systeemconflicten met de schijf.
Expert Tip: Deze reparatietool scant de repositories en vervangt corrupte of ontbrekende bestanden als geen van deze methoden heeft gewerkt. Het werkt goed in de meeste gevallen waar het probleem te wijten is aan systeembeschadiging. Deze tool zal ook uw systeem optimaliseren om de prestaties te maximaliseren. Het kan worden gedownload door Hier klikken


