Bijgewerkt april 2024: Stop met het krijgen van foutmeldingen en vertraag uw systeem met onze optimalisatietool. Haal het nu bij deze link
- Download en installeer de reparatietool hier.
- Laat het uw computer scannen.
- De tool zal dan repareer je computer.
Soms werkt Windows Search mogelijk niet correct op een Windows 10-systeem. Maar de meeste gebruikers merken dit zelden op, omdat we geneigd zijn te denken dat als Windows Search het item dat we zoeken niet kan vinden, we handmatig gaan zoeken naar dat item. Ervaren gebruikers willen dit probleem misschien oplossen als ze het opmerken. Dit artikel onderbouwt een probleem dat een soortgelijk probleem beschrijft.
In dit geval verschijnt het volgende bericht bovenaan het zoekvenster wanneer u een zoekopdracht uitvoert via Windows Search:
Zoekindexering is uitgeschakeld
Wat veroorzaakt de fout 'zoekindexering was uitgeschakeld'?
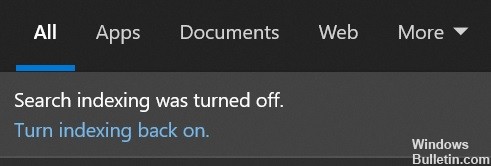
Er zijn een aantal dingen die de foutmelding "zoekindexering was uitgeschakeld" kunnen veroorzaken.
- Een mogelijkheid is dat de indexeringsservice niet actief is. Dit kan gebeuren als de service is uitgeschakeld in de lijst met services of als de indexbestanden beschadigd zijn.
- Een andere mogelijkheid is dat er iets mis is met de Windows Search-service. Dit kan worden veroorzaakt door een aantal dingen, waaronder een onjuiste registerinstelling of een beschadigd zoekfilter.
Als u deze foutmelding ziet, is het belangrijk dat u probeert het probleem op te lossen, zodat u uw zoekindexering weer aan de gang kunt krijgen.
Het probleem 'zoekindexering was uitgeschakeld' oplossen
Voer de probleemoplosser voor zoeken en indexeren uit
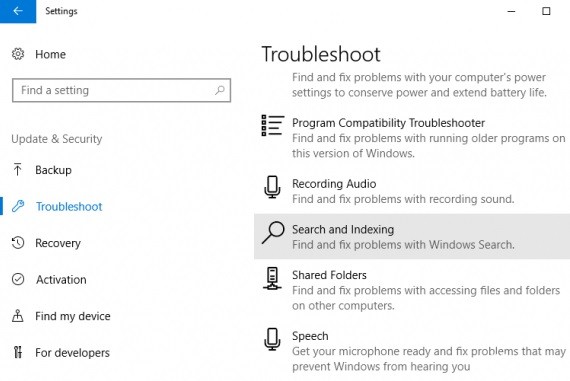
Volg deze stappen om de probleemoplosser voor zoeken en indexeren op Windows 10 uit te voeren:
- Open het Configuratiescherm.
- Klik op Problemen oplossen.
- Klik op Alles weergeven aan de linkerkant van het venster.
- Klik op Zoeken en indexeren.
- Klik op Volgende op het eerste scherm dat verschijnt.
- Wacht tot de probleemoplosser uw computer scant op problemen en klik vervolgens op Volgende.
- Zorg ervoor dat Reparaties automatisch toepassen is aangevinkt en klik vervolgens nogmaals op Volgende.
- Als er problemen worden gevonden, volgt u de instructies op het scherm om deze op te lossen.
- Als u klaar bent, klikt u op Sluiten in het venster dat verschijnt.
Voer SFC-scan uit

Een systeembestandscontrole is een handig hulpmiddel dat kan worden gebruikt om corrupte bestanden op uw Windows 10-computer te zoeken en te repareren.
- Om de SFC-scan te gebruiken, opent u de opdrachtprompt als beheerder.
- Typ in de opdrachtprompt "sfc / scannow" en druk op Enter.
- Het duurt even voordat de scan is voltooid en u ziet mogelijk wat activiteit op het scherm naarmate deze vordert.
- Zodra de scan is voltooid, ziet u een bericht dat aangeeft of er al dan niet problemen zijn gevonden.
- Als er geen problemen zijn gevonden, kunt u er zeker van zijn dat uw systeem gezond is.
- Als er echter problemen zijn gevonden, moet u aanvullende stappen ondernemen om deze op te lossen.
- Raadpleeg de Windows Help-documentatie voor meer informatie over het gebruik van de SFC-scan.
Update april 2024:
U kunt nu pc-problemen voorkomen door deze tool te gebruiken, zoals u beschermen tegen bestandsverlies en malware. Bovendien is het een geweldige manier om uw computer te optimaliseren voor maximale prestaties. Het programma repareert met gemak veelvoorkomende fouten die op Windows-systemen kunnen optreden - urenlange probleemoplossing is niet nodig als u de perfecte oplossing binnen handbereik heeft:
- Stap 1: Download PC Repair & Optimizer Tool (Windows 10, 8, 7, XP, Vista - Microsoft Gold Certified).
- Stap 2: klik op "Start scannen"Om registerproblemen met Windows te vinden die pc-problemen kunnen veroorzaken.
- Stap 3: klik op "Herstel alles"Om alle problemen op te lossen.
Voer de DISM-tool uit
De DISM-tool is een krachtig hulpprogramma dat kan worden gebruikt om Windows 10 te repareren of bij te werken.
- Open de opdrachtprompt als beheerder. U kunt dit doen door te zoeken naar "Opdrachtprompt" in het menu Start en vervolgens met de rechtermuisknop op het resultaat te klikken en "Als administrator uitvoeren" te selecteren.
- Typ DISM.exe /Online /Cleanup-image /Restorehealth en druk op Enter. Hiermee wordt uw systeem gescand op fouten en wordt geprobeerd deze op te lossen.
- Wacht tot het proces is voltooid. Dit kan enkele minuten tot een paar uur duren, afhankelijk van de ernst van de fouten.
- Zodra het proces is voltooid, typt u Exit en drukt u op Enter om het opdrachtpromptvenster te sluiten.
- Start uw computer opnieuw op en controleer of het probleem is opgelost. Als dit niet het geval is, kunt u proberen de DISM-tool opnieuw uit te voeren met de schakeloptie /ScanHealth in plaats van /Restorehealth. Hiermee wordt een grondigere scan van uw systeem uitgevoerd, maar het duurt ook langer om te voltooien.
Systeemherstel uitvoeren
- Open Start en typ 'Systeemherstel'. Klik op het eerste resultaat dat verschijnt.
- Klik in het venster Systeemherstel dat verschijnt op de knop 'Een herstelpunt maken' aan de rechterkant.
- Geef je herstelpunt een naam en klik op 'Maken'. Wacht tot het proces is voltooid.
- Nadat het herstelpunt is gemaakt, klikt u op de knop 'Systeemherstel'.
- Selecteer uw herstelpunt en klik op 'Volgende'. Bevestig uw keuze door op 'Voltooien' te klikken.
- Uw computer zal nu opnieuw opstarten en het herstelproces starten. Als het klaar is, zou u Windows 10 zonder problemen moeten kunnen gebruiken.
Voer 'Reset deze pc' uit
Deze pc opnieuw instellen is een functie van Windows 10 waarmee u uw computer kunt herstellen naar de standaardinstellingen. Als je problemen hebt met je pc, kan het uitvoeren van Reset deze pc helpen om ze op te lossen. Hier is hoe het te doen:
- Druk op de Windows-toets + I om de app Instellingen te openen en klik vervolgens op Update & Beveiliging.
- Klik op Herstel in het linkermenu en klik vervolgens onder Deze pc opnieuw instellen op Aan de slag.
- Je krijgt twee opties: mijn bestanden behouden of alles verwijderen. Kies de gewenste optie en volg de instructies op het scherm.
- Zodra 'Deze pc opnieuw instellen' is voltooid, zal uw computer opnieuw opstarten en terugkeren naar de standaardinstellingen.
Expert Tip: Deze reparatietool scant de repositories en vervangt corrupte of ontbrekende bestanden als geen van deze methoden heeft gewerkt. Het werkt goed in de meeste gevallen waar het probleem te wijten is aan systeembeschadiging. Deze tool zal ook uw systeem optimaliseren om de prestaties te maximaliseren. Het kan worden gedownload door Hier klikken
Veelgestelde Vragen / FAQ
Hoe los ik op dat zoekindexering is uitgeschakeld?
- Druk op de Windows + R-toets op uw toetsenbord.
- Typ services.msc en druk op Enter.
- Zoek naar de indexeringsservice.
- Klik met de rechtermuisknop op de service en selecteer Opnieuw opstarten.
Hoe schakel ik indexering weer in?
Als Windows-zoekindexering is uitgeschakeld, kunt u de bovenstaande stappen in omgekeerde volgorde volgen om deze weer in te schakelen. Open de Services-console, zoek de Windows Search-service en dubbelklik erop. Selecteer in het venster Eigenschappen van Windows Zoeken Automatisch (vertraagde start) in het vervolgkeuzemenu Opstarttype en klik op Toepassen.
Wat doet indexering zoeken?
Indexeren is het proces van het onderzoeken van bestanden, e-mails en andere inhoud op uw computer en het catalogiseren van hun informatie, zoals de woorden en metadata die ze bevatten. Computerzoekopdrachten gebruiken na het indexeren een termindex om sneller resultaten te vinden.
Hoe los ik indexering op?
Schakel in het dialoogvenster Geïndexeerde plaatsen onder Geselecteerde plaatsen bewerken het selectievakje in voor de plaats die u wilt bewerken en klik op OK. Klik in het dialoogvenster Geavanceerde opties op het tabblad Indexinstellingen onder Problemen oplossen op Nieuwe maken.


