Bijgewerkt april 2024: Stop met het krijgen van foutmeldingen en vertraag uw systeem met onze optimalisatietool. Haal het nu bij deze link
- Download en installeer de reparatietool hier.
- Laat het uw computer scannen.
- De tool zal dan repareer je computer.
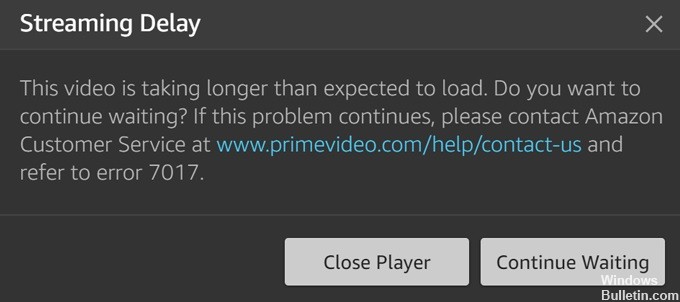
Amazon-gebruikers melden problemen met Prime Video, inclusief de foutmelding "Het duurt langer dan verwacht om deze video te downloaden." Wanneer dit probleem zich voordoet, betekent dit dat u geen media kunt streamen, wat een negatieve invloed heeft op uw service.
Deze foutcode betekent dat er iets mis is gegaan toen u het videostreamingproces probeerde te starten. Het is belangrijk op te merken dat dit geen fout aan de clientzijde is, wat betekent dat het probleem bij uw apparaat of bij de service van Amazon ligt.
In dit artikel laten we u zien hoe u Prime Video-foutcode 7017 kunt oplossen.
Wat veroorzaakt de Amazon Prime 7017-fout?

- De browserversie is niet DRM-compatibel.
- Fout in het Smart TV-besturingssysteem.
- Je hebt niet genoeg beschikbare bandbreedte.
- Probleem met Amazon-server.
- Verbinding geweigerd vanwege VPN of proxyserver.
Hoe de Amazon Prime 7017-fout op te lossen?
Update april 2024:
U kunt nu pc-problemen voorkomen door deze tool te gebruiken, zoals u beschermen tegen bestandsverlies en malware. Bovendien is het een geweldige manier om uw computer te optimaliseren voor maximale prestaties. Het programma repareert met gemak veelvoorkomende fouten die op Windows-systemen kunnen optreden - urenlange probleemoplossing is niet nodig als u de perfecte oplossing binnen handbereik heeft:
- Stap 1: Download PC Repair & Optimizer Tool (Windows 10, 8, 7, XP, Vista - Microsoft Gold Certified).
- Stap 2: klik op "Start scannen"Om registerproblemen met Windows te vinden die pc-problemen kunnen veroorzaken.
- Stap 3: klik op "Herstel alles"Om alle problemen op te lossen.

Schakel de proxyserverinstellingen uit
- Klik met de rechtermuisknop op het Windows-logo (Start) op de taakbalk.
- Selecteer Instellingen in het hoofdgebruikersmenu dat verschijnt.
- U kunt ook toegang krijgen tot Instellingen door tegelijkertijd op de Windows- en I-toetsen op uw toetsenbord te drukken.
- Zodra de startpagina van Instellingen wordt weergegeven, klikt u op het pictogram Netwerk en internet.
- Klik op de pagina Netwerk en internet op Proxy aan de linkerkant van het venster.
- Ga naar de rechterkant van het venster en schakel de knoppen Handmatige proxyconfiguratie en Automatische proxyconfiguratie uit.
Browserextensies en add-ons uitschakelen
Google Chrome
- Start Google Chrome.
- Wanneer de browser is geopend, gaat u naar de rechterbovenhoek en klikt u op de drie verticale stippen.
- Wanneer het menu wordt geopend, selecteert u "Andere hulpmiddelen" en klikt u op "Extensies".
- U kunt nu elke extensie uitschakelen of verwijderen.
Mozilla Firefox
- Start Mozilla Firefox.
- Zodra de browser is geopend, geeft u het menu weer door op de drie regels te klikken.
- Selecteer in het menu 'Extensies' en vervolgens 'Extensies'.
- Scroll op de pagina Extensies naar beneden en deactiveer de extensie die u wilt uitschakelen.
- Als u een extensie wilt verwijderen, klikt u op de drie horizontale stippen en selecteert u Verwijderen in het menu.
Bevestig dat de Amazon Prime-servers actief zijn
- Klik met de rechtermuisknop op het Windows-logo op de taakbalk.
- Selecteer Uitvoeren in het hoofdgebruikersmenu.
- U kunt ook tegelijkertijd op de Windows- en R-toets drukken om Uitvoeren te openen.
- Typ in het dialoogvenster Uitvoeren "CMD" (voeg de omgekeerde komma niet toe) en druk vervolgens tegelijkertijd op de toetsen CTRL, Shift en Enter.
- Klik op Ja in het pop-upvenster Gebruikersaccountbeheer.
- Typ de volgende tekenreeks in het promptvenster en druk op Enter:
ping primevideo.com -t - Als ping een positief resultaat geeft, dan zijn de servers in orde. Als je geen positief resultaat ziet, moet je wachten tot het probleem is opgelost bij Amazon.
Expert Tip: Deze reparatietool scant de repositories en vervangt corrupte of ontbrekende bestanden als geen van deze methoden heeft gewerkt. Het werkt goed in de meeste gevallen waar het probleem te wijten is aan systeembeschadiging. Deze tool zal ook uw systeem optimaliseren om de prestaties te maximaliseren. Het kan worden gedownload door Hier klikken
Veelgestelde Vragen / FAQ
Wat betekent foutcode 7017 op Amazon Prime?
Foutcode 7017 geeft aan dat er iets mis is gegaan in het streamingproces. Windows-gebruikers bekijken Amazon Prime-films en -programma's meestal via de browser. Dit betekent dat problemen met de browser deze foutmelding kunnen veroorzaken.
Wat zijn de oorzaken van de Amazon Prime 7017-fout?
- Amazon-serverprobleem.
- Smart TV-besturingssysteemfout.
- De browserversie is niet DRM-compatibel.
- Je hebt niet genoeg beschikbare bandbreedte.
- Verbinding geweigerd vanwege VPN of proxyserver.
Hoe de Amazon Prime 7017-foutcode op te lossen?
- Klik met de rechtermuisknop op het Windows-logo (Start) op de taakbalk.
- Selecteer Instellingen in het hoofdgebruikersmenu dat verschijnt.
- U kunt ook toegang krijgen tot Instellingen door tegelijkertijd op de toetsen Windows en I te drukken.
- Nadat de startpagina van Instellingen wordt weergegeven, klikt u op het pictogram Netwerk en internet.
- Klik op de pagina Netwerk en internet op Proxy aan de linkerkant van het venster.
- Ga naar de rechterkant van het venster en schakel de knoppen Handmatige proxyconfiguratie en Automatische proxyconfiguratie uit.


