Bijgewerkt april 2024: Stop met het krijgen van foutmeldingen en vertraag uw systeem met onze optimalisatietool. Haal het nu bij deze link
- Download en installeer de reparatietool hier.
- Laat het uw computer scannen.
- De tool zal dan repareer je computer.

Gedurende zijn bestaan heeft de Steam Store veel veranderingen ondergaan. Tegenwoordig is het een van de meest stabiele digitale winkels die je op internet kunt vinden. Dit betekent niet dat het vrij is van gebreken. Het kan zijn dat je een zwart scherm tegenkomt in de Steam Store. Dit betekent in de eerste plaats dat je je games pas kunt spelen als je het probleem hebt opgelost. U kunt ook geen aankopen doen of de site als geheel gebruiken.
Het goede nieuws is dat er geen reëel risico is dat u uw gamebibliotheek kwijtraakt. Het probleem zit hem vooral in de interface zelf. Deze pagina laat zien hoe u de foutmelding "Steam Store laadt niet" kunt oplossen met effectieve oplossingen.
Wat zorgt ervoor dat de Steam Store niet laadt?

- Cache voor HTML
- Stoombrowsercache
- Langzame internetverbinding
- Onjuist configuratiebestand
- Upgrade- en compatibiliteitsproblemen
- Beschadigde of ontbrekende app-bestanden en meer.
Hoe de Steam-winkel te herstellen die niet laadt?
Update april 2024:
U kunt nu pc-problemen voorkomen door deze tool te gebruiken, zoals u beschermen tegen bestandsverlies en malware. Bovendien is het een geweldige manier om uw computer te optimaliseren voor maximale prestaties. Het programma repareert met gemak veelvoorkomende fouten die op Windows-systemen kunnen optreden - urenlange probleemoplossing is niet nodig als u de perfecte oplossing binnen handbereik heeft:
- Stap 1: Download PC Repair & Optimizer Tool (Windows 10, 8, 7, XP, Vista - Microsoft Gold Certified).
- Stap 2: klik op "Start scannen"Om registerproblemen met Windows te vinden die pc-problemen kunnen veroorzaken.
- Stap 3: klik op "Herstel alles"Om alle problemen op te lossen.
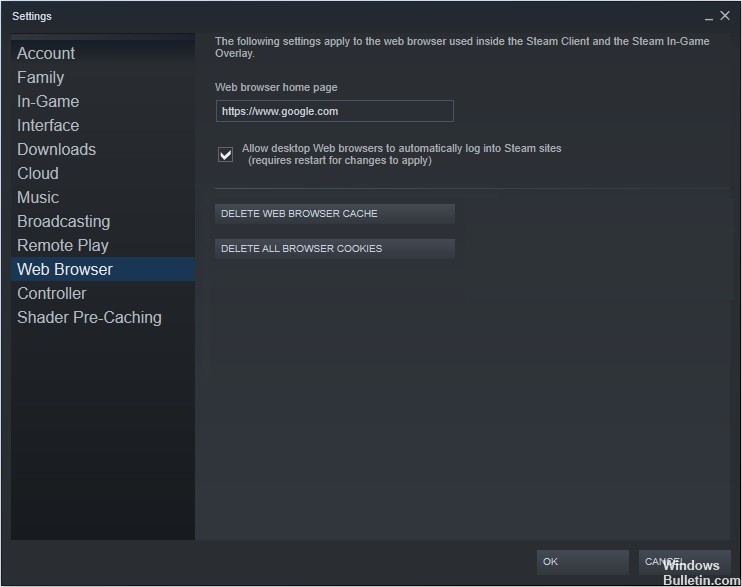
De Steam-webbrowsercache verwijderen
- Start de Steam-client. Klik op het tabblad Steam in de linkerbovenhoek.
- Selecteer Instellingen in het vervolgkeuzemenu.
- Selecteer Webbrowser in het linkerdeelvenster.
- Klik vervolgens op Wissen Webbrowsercache en webbrowsercookies wissen.
- Klik op OK wanneer een venster verschijnt om uw acties te bevestigen.
Bijwerken van Steam
- Klik met de rechtermuisknop op de Windows-taakbalk en selecteer Taakbeheer in het menu.
- U kunt ook de sneltoets Ctrl+Shift+Esc gebruiken om Taakbeheer te openen.
- Klik op Steam Client BootStrapper (32 bit) en klik vervolgens op Taak voltooien.
- Klik met de rechtermuisknop in het Windows Start-menu en selecteer Uitvoeren om het vak Uitvoeren te openen.
- U kunt ook op Windows +R op uw toetsenbord drukken om het veld "Uitvoeren" te openen.
- Kopieer C:\NPrograms (x86)\Steam en plak het in het veld Uitvoeren en druk vervolgens op Enter.
- Verwijder alles behalve de map steamapps, de map met gebruikersgegevens, de map Skins, het bestand Steam.exe en de Ssfn-bestanden (er kunnen er meer dan één zijn).
- Klik vervolgens op de Steam-snelkoppeling op het bureaublad om deze te starten. Het wordt automatisch bijgewerkt.
De HTML-cache opschonen
- Voer de bestandsverkenner of mapopties in het zoekvak van Windows 10 Cortana in en klik op de beste overeenkomst om deze te openen.
- Klik op het tabblad Weergave en selecteer Verborgen bestanden, mappen en stations weergeven.
- Klik vervolgens op Toepassen en OK om wijzigingen toe te staan.
- Druk op Windows + R op uw toetsenbord om het dialoogvenster Uitvoeren te openen.
- Voer C:Gebruiker in AppDataLocalSteamhtmlcache in het veld Uitvoeren.
- Je moet vervangen met de gebruikersnaam van uw Windows-account.
- Selecteer alle items in deze map en selecteer Verwijderen om alles te wissen.
- Druk vervolgens op Windows + R op uw toetsenbord om het dialoogvenster Uitvoeren te openen.
- Typ steam://flushconfig in het vak en druk op Enter.
- Er verschijnt een nieuw venster dat u eraan herinnert dat deze actie de lokale downloadcache zal wissen en dat u opnieuw verbinding moet maken met Steam.
- Klik op OK als je je gebruikersnaam en wachtwoord voor Steam nog weet.
Expert Tip: Deze reparatietool scant de repositories en vervangt corrupte of ontbrekende bestanden als geen van deze methoden heeft gewerkt. Het werkt goed in de meeste gevallen waar het probleem te wijten is aan systeembeschadiging. Deze tool zal ook uw systeem optimaliseren om de prestaties te maximaliseren. Het kan worden gedownload door Hier klikken
Veelgestelde Vragen / FAQ
Waarom duurt het zo lang voordat mijn Steam is geladen?
Uw Steam-browser verzamelt mogelijk zoveel gegevens in de cache en cookies dat er bijna geen ruimte meer is. Dit kan onverwacht gedrag veroorzaken, zoals langzaam laden. Start de Steam-client door er met de rechtermuisknop op te klikken en "Als administrator uitvoeren" te selecteren.
Hoe herstel ik Steam?
- Typ cmd in het menu Start en selecteer Als administrator uitvoeren.
- Voer de volgende opdracht in: "C:\Programs (x86)\Steambin\SteamService.exe"/repair" en druk vervolgens op Enter.
- Als uw Steam-map zich op een andere locatie bevindt, moet u het pad tussen de aanhalingstekens wijzigen.
Hoe update ik mijn Steam-pagina?
- Druk tegelijkertijd op Windows + R. Dit opent het dialoogvenster Uitvoeren.
- Voer de volgende opdracht in het dialoogvenster Uitvoeren in en druk op Enter: steam://flushconfig. Met deze opdracht worden je Steam-bestanden bijgewerkt.


