Bijgewerkt april 2024: Stop met het krijgen van foutmeldingen en vertraag uw systeem met onze optimalisatietool. Haal het nu bij deze link
- Download en installeer de reparatietool hier.
- Laat het uw computer scannen.
- De tool zal dan repareer je computer.
In de meeste gevallen zijn updates handig voor het oplossen van bugs en het introduceren van nieuwe functies. Ze zijn echter altijd gevoelig voor bugs en andere problemen. Je hebt dit blogartikel waarschijnlijk gevonden omdat je wilde weten hoe je fout 0x80240017 kunt oplossen. Nou, je hebt geluk, want we hebben een aantal oplossingen voor je. Nadat u dit artikel tot het einde hebt gelezen, weet u precies wat de fout 0x80240017 veroorzaakt. U kunt het probleem ook zonder veel moeite oplossen.
Waarom treedt fout 0x80240017 op?
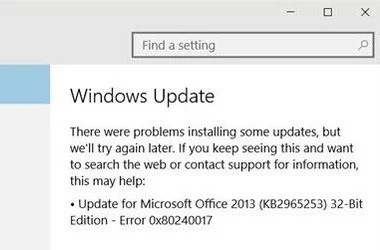
Voordat u begint met het oplossen van de 0x80240017-fout, moet u de oorzaken van de 0x80240017 Windows-fout kennen. Enkele van deze oorzaken worden hieronder opgesomd:
- Verouderde chauffeurs.
- Infectie door een virus of malware.
- Ontbrekende belangrijke systeembestanden.
- Beschadigde of onjuiste registervermeldingen.
- Onvolledige installatie van Windows-updates.
- Onjuiste verwijdering van applicaties of hardware.
- Installatie van toepassingen van derden of Windows-updates die systeembestanden beschadigen.
Hoe fout 0x80240017 op te lossen?
Voer de probleemoplosser voor Windows-updates uit

Dit hulpprogramma kan u helpen bij het oplossen van problemen met ontbrekende of beschadigde bestanden, evenals problemen die voorkomen dat updates correct worden geïnstalleerd. U kunt als volgt de probleemoplosser voor Windows-updates op uw systeem uitvoeren:
- Druk op de Windows-toets en typ vervolgens "problemen oplossen".
- Selecteer "Problemen oplossen" in de zoekresultaten.
- Selecteer onder 'Aan de slag' de optie 'Windows Update'.
- De probleemoplosser scant nu uw systeem op problemen die kunnen voorkomen dat updates correct worden geïnstalleerd.
- Als er problemen worden gevonden, volgt u de instructies op het scherm om deze op te lossen.
- Nadat de probleemoplosser is voltooid, probeert u de Windows Update opnieuw uit te voeren en kijkt u of het probleem is opgelost.
Voer SFC-scan uit

Volg deze stappen om een SFC-scan uit te voeren op Windows 10:
- Open het menu Start en typ 'cmd'.
- Klik met de rechtermuisknop op de optie 'Opdrachtprompt' en selecteer 'Als administrator uitvoeren'.
- Typ 'sfc /scannow' in het opdrachtpromptvenster en druk op Enter.
- Het scanproces zal enige tijd in beslag nemen. Als het klaar is, ziet u een bericht dat aangeeft of er corrupte bestanden zijn gevonden.
- Als er corrupte bestanden zijn gevonden, worden deze automatisch hersteld. Start uw computer opnieuw op en voer de scan opnieuw uit om te bevestigen dat het probleem is opgelost.
Update april 2024:
U kunt nu pc-problemen voorkomen door deze tool te gebruiken, zoals u beschermen tegen bestandsverlies en malware. Bovendien is het een geweldige manier om uw computer te optimaliseren voor maximale prestaties. Het programma repareert met gemak veelvoorkomende fouten die op Windows-systemen kunnen optreden - urenlange probleemoplossing is niet nodig als u de perfecte oplossing binnen handbereik heeft:
- Stap 1: Download PC Repair & Optimizer Tool (Windows 10, 8, 7, XP, Vista - Microsoft Gold Certified).
- Stap 2: klik op "Start scannen"Om registerproblemen met Windows te vinden die pc-problemen kunnen veroorzaken.
- Stap 3: klik op "Herstel alles"Om alle problemen op te lossen.
Voer de DISM-tool uit
De DISM-tool is een geweldige manier om veelvoorkomende problemen met Windows 10 op te lossen, zoals corrupte bestanden, onjuiste machtigingen en andere problemen. Hier is een korte lijst met stappen voor het uitvoeren van de DISM-tool op Windows 10:
- Druk op de Windows-toets + R om het dialoogvenster Uitvoeren te openen.
- Typ in het dialoogvenster Uitvoeren "cmd" en druk op Enter.
- Typ in het opdrachtpromptvenster "dism /online /cleanup-image /scanhealth" en druk op Enter.
- Wacht tot de scan is voltooid. Als er problemen worden gevonden, lost de DISM-tool deze automatisch op.
- Typ "dism /online /cleanup-image /restorehealth" en druk op Enter.
- Wacht tot de herstelbewerking is voltooid. Dit kan enkele minuten duren.
- Sluit het opdrachtpromptvenster en start uw computer opnieuw op. Uw Windows 10 zou nu correct moeten werken.
Voer een virusscan uit op uw computer
Open uw antivirussoftware. Zoek naar een pictogram op uw taakbalk of zoek het programma in uw lijst met apps. Als u geen antivirussoftware hebt geïnstalleerd, is dit het moment om deze te downloaden en te installeren. Windows 10 bevat Microsoft Defender Antivirus, wat een goede optie is.
Zodra uw antivirusprogramma is geopend, zoekt u naar een knop "Scannen". Hiermee wordt het proces van het scannen van uw computer op virussen gestart. Afhankelijk van het aantal bestanden dat u heeft en hoe goed uw computer werkt, kan dit enkele minuten tot een uur duren.
Terwijl de scan wordt uitgevoerd, ziet u mogelijk een lijst met bestanden die worden gescand en eventuele virussen die zijn gevonden. Als er virussen worden gevonden, zal het programma u meestal vragen om actie te ondernemen, zoals het in quarantaine plaatsen of verwijderen van het geïnfecteerde bestand. Zodra de scan is voltooid, zou u vrij moeten zijn van malware!
Update stuurprogramma's
Stuurprogramma's zijn de bestanden waarmee Windows 10 kan communiceren met de hardwareapparaten die op uw computer zijn aangesloten. Wanneer u een nieuw apparaat koopt, zoals een printer of scanner, moet u het stuurprogramma installeren om het goed te laten werken. Evenzo, als u een upgrade naar een nieuwe versie van Windows 10 uitvoert, moet u uw bestaande apparaatstuurprogramma's bijwerken om compatibiliteit te garanderen. Het bijwerken van apparaatstuurprogramma's is relatief eenvoudig en er zijn een paar verschillende manieren om dit te doen. Hier is een stapsgewijze handleiding:
- Open het menu Start en zoek naar Apparaatbeheer.
- Vouw in Apparaatbeheer de categorie uit van het apparaat dat u wilt bijwerken.
- Klik met de rechtermuisknop op het apparaat en selecteer Stuurprogramma bijwerken.
- Selecteer in het pop-upvenster Automatisch zoeken naar bijgewerkte stuurprogrammasoftware. Windows zoekt dan online naar de nieuwste stuurprogramma's en installeert deze automatisch.
- Start de computer opnieuw op voordat de wijzigingen van kracht worden.
Expert Tip: Deze reparatietool scant de repositories en vervangt corrupte of ontbrekende bestanden als geen van deze methoden heeft gewerkt. Het werkt goed in de meeste gevallen waar het probleem te wijten is aan systeembeschadiging. Deze tool zal ook uw systeem optimaliseren om de prestaties te maximaliseren. Het kan worden gedownload door Hier klikken
Veelgestelde Vragen / FAQ
Wat betekent de 0x80240017-fout?
Fout 0x80240017 wordt veroorzaakt door ontbrekende, beschadigde of onjuiste systeembestanden. In dit geval kan het probleem worden opgelost door het programma System File Checker (SFC) uit te voeren. De SFC-scan moet systeemgerelateerde problemen kunnen detecteren en oplossen.
Hoe Windows Update-fout 0x80240017 te repareren?
- Reset Windows Update-componenten.
- Installeer het printerstuurprogramma handmatig (indien van toepassing).
- Gebruik Windows Update om het probleem op te lossen.
Wat veroorzaakt de fout 0x80240017?
- Verouderde chauffeurs.
- Ontbrekende belangrijke systeembestanden.
- Infectie door een virus of malware.
- Beschadigde of onjuiste registervermeldingen.
- Onvolledige installatie van Windows-updates.


