Bijgewerkt april 2024: Stop met het krijgen van foutmeldingen en vertraag uw systeem met onze optimalisatietool. Haal het nu bij deze link
- Download en installeer de reparatietool hier.
- Laat het uw computer scannen.
- De tool zal dan repareer je computer.

Als u Windows 11 gebruikt en uw systeem onlangs hebt bijgewerkt met de cumulatieve update KB5006746, heeft u mogelijk afdrukproblemen. Als u probeert om documenten af te drukken na de update, krijgt u mogelijk een foutmelding dat Windows geen verbinding kan maken met de printer. Dit is een veelvoorkomende fout die door veel gebruikers wordt gemeld en dit probleem treedt meestal op na de KB5006746-update.
Het is interessant om op te merken dat de cumulatieve update KB5006746 werd uitgebracht om afdrukproblemen in Windows 11 aan te pakken. Hoewel de update de meeste gebruikers hielp, hadden sommigen extra printerproblemen.
Wat veroorzaakt de fout "Windows kan geen verbinding maken met printer"?

- Foutieve updates.
- Stopgezet printeronderhoud.
- Probleem met netwerkverbinding.
- De netwerkprinter is uitgeschakeld.
- De driver is verouderd of beschadigd.
- Windows resolutie probleem, etc.
Hoe repareer ik het probleem "Windows kan geen verbinding maken met de printer"?
Update april 2024:
U kunt nu pc-problemen voorkomen door deze tool te gebruiken, zoals u beschermen tegen bestandsverlies en malware. Bovendien is het een geweldige manier om uw computer te optimaliseren voor maximale prestaties. Het programma repareert met gemak veelvoorkomende fouten die op Windows-systemen kunnen optreden - urenlange probleemoplossing is niet nodig als u de perfecte oplossing binnen handbereik heeft:
- Stap 1: Download PC Repair & Optimizer Tool (Windows 10, 8, 7, XP, Vista - Microsoft Gold Certified).
- Stap 2: klik op "Start scannen"Om registerproblemen met Windows te vinden die pc-problemen kunnen veroorzaken.
- Stap 3: klik op "Herstel alles"Om alle problemen op te lossen.
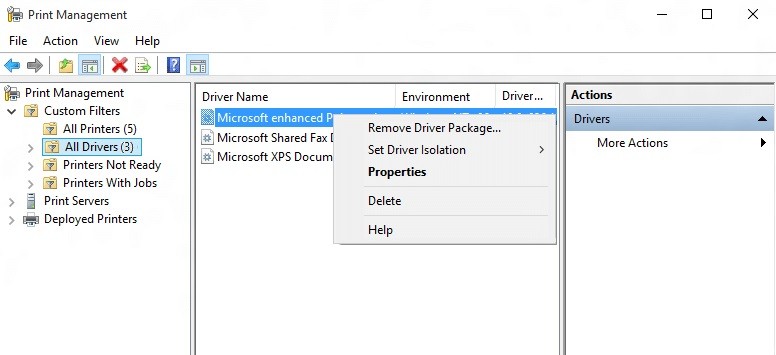
De incompatibele printerstuurprogramma's verwijderen
- Druk op Windows + R, typ afdrukbeheer.MSC en druk op Enter.
- Klik op Alle stuurprogramma's in het linkerdeelvenster van het venster.
- Klik vervolgens met de rechtermuisknop op het printerstuurprogramma in het rechterdeelvenster en kies Installatie ongedaan maken.
- Als u meer dan één printerstuurprogramma ziet, herhaalt u de bovenstaande stappen.
- Probeer de printer toe te voegen en installeer de stuurprogramma's opnieuw.
Een nieuwe lokale poort maken
- Druk op de Windows + X-toets en selecteer Configuratiescherm.
- Klik vervolgens op Hardware en geluiden en vervolgens op Apparaten en printers.
- Klik in het bovenste menu op Printer toevoegen.
- Als uw printer niet in de lijst staat, klikt u op de link "De gewenste printer staat niet in de lijst".
- Selecteer in het volgende scherm "Voeg een lokale of netwerkprinter toe met handmatige instellingen" en klik op Volgende.
- Selecteer Nieuwe poort maken, kies vervolgens de optie Lokale poort in de vervolgkeuzelijst Poorttype en klik vervolgens op Volgende.
- Voer het printeradres in het veld Printerpoortnaam in de volgende indeling in:
- IP-adres of computernaam – printernaam.
- Klik vervolgens op OK en klik op Volgende.
- Volg de instructies op het scherm om het proces te voltooien.
Start de Druckerspooler-service opnieuw
- Druk op Windows + R, typ services.MSC en druk op Enter.
- Zoek de Druckerspooler-service in de lijst en dubbelklik erop.
- Zorg ervoor dat het opstarttype is ingesteld op Automatisch en dat de service actief is.
- Klik vervolgens op Stop en vervolgens opnieuw op Start om de service opnieuw te starten.
- Klik op Toepassen en vervolgens op OK.
- Probeer vervolgens de printer opnieuw toe te voegen.
Expert Tip: Deze reparatietool scant de repositories en vervangt corrupte of ontbrekende bestanden als geen van deze methoden heeft gewerkt. Het werkt goed in de meeste gevallen waar het probleem te wijten is aan systeembeschadiging. Deze tool zal ook uw systeem optimaliseren om de prestaties te maximaliseren. Het kan worden gedownload door Hier klikken
Veelgestelde Vragen / FAQ
Hoe los ik problemen op met Windows die geen verbinding kunnen maken met een printer?
- Druk tegelijkertijd op Win+R (de toets met het Windows-logo en de R-toets). Een dialoogvenster Uitvoeren wordt geopend.
- Typ printmanagement.msc in het veld Uitvoeren en klik op OK.
- Klik in het linkerdeelvenster op Alle stuurprogramma's.
- Klik in het rechterdeelvenster met de rechtermuisknop op het printerstuurprogramma en kies Verwijderen in het contextmenu.
- Voeg de printer opnieuw toe.
Waarom geeft mijn computer aan dat hij geen verbinding kan maken met een printer?
Er zijn een aantal redenen waarom pc-gebruikers geen verbinding kunnen maken met een gedeelde printer - een van de belangrijkste redenen is dat het delen van bestanden en printers is uitgeschakeld. Bovendien is het delen van bestanden en printers niet toegestaan door de Windows-firewall op uw computer en op de computer waarop de printer is aangesloten.
Hoe verwijder ik incompatibele printerstuurprogramma's?
- Druk op Windows + R, typ printmanagement.msc en druk op Enter.
- Klik op Alle stuurprogramma's in het linkerdeelvenster van het venster.
- Klik vervolgens met de rechtermuisknop op het printerstuurprogramma in het rechterdeelvenster en kies Installatie ongedaan maken.
- Als u meer dan één printerstuurprogramma ziet, herhaalt u de bovenstaande stappen.
- Probeer de printer toe te voegen en installeer de stuurprogramma's opnieuw.


