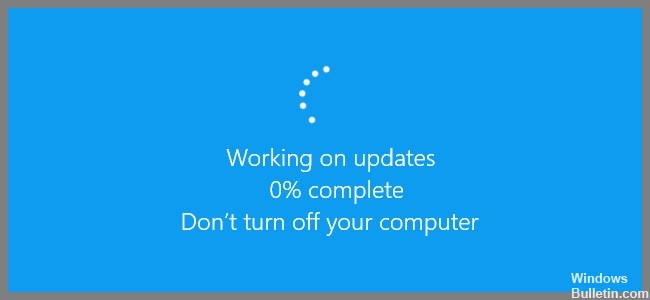
Bijgewerkt april 2024: Stop met het krijgen van foutmeldingen en vertraag uw systeem met onze optimalisatietool. Haal het nu bij deze link
- Download en installeer de reparatietool hier.
- Laat het uw computer scannen.
- De tool zal dan repareer je computer.
Heb je ooit geprobeerd Windows 10 bij te werken via Windows Update? Zo ja, dan weet je hoe frustrerend het kan zijn. Windows 10 controleert elke dag automatisch op updates, maar downloadt ze niet altijd meteen. Soms, ook al volg je alle stappen correct, kom je toch vast te zitten op 0%. Dit kan verschillende oorzaken hebben, zoals netwerkproblemen, stroomuitval, enz. Als u problemen ondervindt bij het downloaden van updates, zijn er verschillende dingen die u kunt doen. In dit artikel laten we u stap voor stap zien hoe u Windows Update kunt repareren die vastzit op 0%.
Start de probleemoplosser voor Windows-updates

Als u problemen ondervindt bij het downloaden van bestanden via Windows Update, kunnen er verschillende redenen zijn waarom het niet goed werkt. In sommige gevallen kan het probleem worden veroorzaakt door verouderde stuurprogramma's. Als dat het geval is, moet u de nieuwste versie van het stuurprogramma downloaden van de website van de fabrikant. U kunt zien welk apparaat u heeft door Apparaatbeheer te openen en onder 'Netwerkadapters' te kijken.
Daarnaast moet u er mogelijk voor zorgen dat uw firewall-instellingen verbindingen van Microsoft Update Services (MUS) toestaan. Sommige firewalls blokkeren verbindingen van MUS omdat ze dit als een veiligheidsrisico beschouwen. Het blokkeren van MUS-verbindingen weerhoudt u er echter niet van om software-updates te installeren. In plaats daarvan moet u gewoon langer wachten voordat die updates worden weergegeven in Windows Update.
Ten slotte hebt u mogelijk een probleem met de netwerkverbinding. U ondervindt bijvoorbeeld lage snelheden of intermitterende verbroken verbindingen. Dit gebeurt wanneer uw internetprovider niet voldoende bandbreedte biedt om al het verkeer dat door Windows Update wordt gegenereerd, af te handelen. Als u problemen ondervindt met downloads, kunt u proberen uw DNS-server te wijzigen in een server met hogere snelheden. Hier is hoe dat te doen:
- Open de app Instellingen.
- Selecteer Geavanceerde opties.
- Scroll naar beneden totdat je DNS-servers ziet. Klik op Toevoegen.
- Scroll naar beneden totdat je DNS-servers ziet. Selecteer Google Public DNS 8.8.8.8 en 8.8.4.4.
- Druk op Toepassen en OK.
- U zou nu zonder verdere problemen updates moeten kunnen downloaden.
Update april 2024:
U kunt nu pc-problemen voorkomen door deze tool te gebruiken, zoals u beschermen tegen bestandsverlies en malware. Bovendien is het een geweldige manier om uw computer te optimaliseren voor maximale prestaties. Het programma repareert met gemak veelvoorkomende fouten die op Windows-systemen kunnen optreden - urenlange probleemoplossing is niet nodig als u de perfecte oplossing binnen handbereik heeft:
- Stap 1: Download PC Repair & Optimizer Tool (Windows 10, 8, 7, XP, Vista - Microsoft Gold Certified).
- Stap 2: klik op "Start scannen"Om registerproblemen met Windows te vinden die pc-problemen kunnen veroorzaken.
- Stap 3: klik op "Herstel alles"Om alle problemen op te lossen.
Schakel t . uittijdelijk de antivirussoftware en Windows-firewall
Soms kan de Windows-update die vastzit op 0-problemen worden veroorzaakt door de Windows-firewall. Als u met dit probleem wordt geconfronteerd, moet u proberen het tijdelijk uit te schakelen. U kunt dit doen door de hier genoemde stappen te volgen. Als u klaar bent, start u uw computer opnieuw op en controleert u of de Windows Update nu goed werkt.
Wanneer Windows Update vastloopt op 0-problemen, moet u de Windows Update-service onmiddellijk stoppen. Dit kan worden gedaan door de toetsen Ctrl+Shift+Esc tegelijk in te drukken en Services in de lijst te selecteren. Zoek vervolgens de naam van de Windows Update-service en druk op de End-toets om deze te beëindigen. Start nu de Windows Update opnieuw en kijk of het goed werkt.
Schakel alle niet-Microsoft-services uit
Het 0-probleem is een van de meest voorkomende problemen waar we tegenwoordig over horen. Mensen krijgen fouten zoals "0 error", "0 files", "0 disk space", enz., terwijl ze proberen Windows 10 te installeren. Dit gebeurt omdat sommige applicaties op de achtergrond draaien zonder te worden uitgeschakeld. Deze apps omvatten Microsoft Office, Skype, Adobe Reader, enz.
Om de 0-problemen op te lossen, moet u alle niet-Microsoft-programma's uitschakelen, inclusief de hierboven genoemde. U kunt dit doen door de onderstaande stappen te volgen.
- Klik op het tabblad Processen.
- Scroll naar beneden en schakel alle optionele functies uit, behalve Windows Store.
- Ga naar het Configuratiescherm en verwijder alle vermeldingen met betrekking tot Microsoft Office 365.
- Sluit alle geopende programma's.
- Start je computer opnieuw op.
Controleer uw schijfruimte
Als u problemen ondervindt bij het downloaden van de nieuwste Windows 10-update, zijn er verschillende dingen die u kunt doen om dit op te lossen.
- Zorg er allereerst voor dat u voldoende vrije ruimte op uw harde schijf hebt. U kunt Schijfopruiming gebruiken om tijdelijke bestanden en oude back-ups te verwijderen.
- Probeer vervolgens uw computer opnieuw op te starten.
- Neem ten slotte contact op met Microsoft-ondersteuning als geen van deze werkt. Zij kunnen misschien helpen.
De Windows Update-service opnieuw starten
Windows 10 bevat nu een functie genaamd 'Automatische updates'. Indien ingeschakeld, controleert het automatisch op updates en installeert het de gevonden updates. U ziet hier drie opties: Handmatig, Gepland en Nooit controleren op updates. Selecteer een van deze opties en klik op OK.
Als u uw computer opnieuw hebt opgestart terwijl Automatische updates waren ingeschakeld, zal Windows u de volgende keer dat u uw pc opstart, vragen of u updates wilt installeren. Klik op Ja om door te gaan.
Expert Tip: Deze reparatietool scant de repositories en vervangt corrupte of ontbrekende bestanden als geen van deze methoden heeft gewerkt. Het werkt goed in de meeste gevallen waar het probleem te wijten is aan systeembeschadiging. Deze tool zal ook uw systeem optimaliseren om de prestaties te maximaliseren. Het kan worden gedownload door Hier klikken
Veelgestelde Vragen / FAQ
Waarom gebeuren de Windows-updates die op 0 blijven staan?
De Windows-updates worden meestal automatisch gedownload tijdens het opstarten van het systeem. Als er echter geen stabiele stroomvoorziening is, kan het installatieproces worden onderbroken, wat resulteert in "Windows-updates blijven hangen op 0". Dit probleem treedt op omdat Windows-updates zichzelf installeren terwijl de computer opstart. In dergelijke gevallen kan de update de installatie niet voltooien.
Wat zijn de oorzaken van Windows Updates die op 0 blijven staan?
Er zijn twee belangrijke redenen waarom Windows Updates vastlopen op 0%. Ten eerste kan de downloadsnelheid van de update traag of zelfs nul zijn. Ten tweede kan de netwerkverbinding tussen uw computer en de server waarop de update wordt gehost, onstabiel zijn.
In beide scenario's zal de update zijn werk niet afmaken. Het is belangrijk op te merken dat het 0-probleem niet betekent dat de update is mislukt. De update is gewoon nog niet klaar met installeren.
Hoe de Windows Updates op te lossen die vastzitten op 0 probleem?
U moet de oorzaak van het probleem oplossen voordat u het kunt oplossen. Als je last hebt van lage downloadsnelheden, overweeg dan een alternatieve methode te gebruiken om de update te downloaden. U kunt de update bijvoorbeeld handmatig downloaden van de website van Microsoft in plaats van te vertrouwen op automatische downloads.
U moet er ook voor zorgen dat uw internetverbinding goed werkt. Controleer de instellingen van je modem/router om er zeker van te zijn dat ze correct zijn ingesteld. Controleer ook de firewall-instellingen van uw router om er zeker van te zijn dat ze geen inkomende verbindingen blokkeren. Controleer ten slotte de website van uw ISP om er zeker van te zijn dat hun servers online zijn.


