Bijgewerkt april 2024: Stop met het krijgen van foutmeldingen en vertraag uw systeem met onze optimalisatietool. Haal het nu bij deze link
- Download en installeer de reparatietool hier.
- Laat het uw computer scannen.
- De tool zal dan repareer je computer.
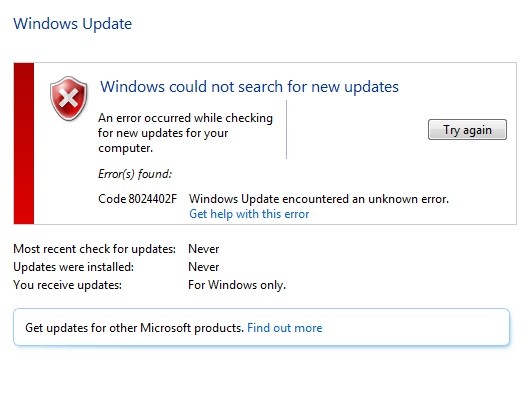
De Windows-updatefoutcode 80244o2f is een van de meest voorkomende problemen waarmee pc-bezitters worden geconfronteerd. Dit probleem treedt op als gevolg van een onjuiste configuratie van de instellingen voor Windows Updates. Als u met dit probleem wordt geconfronteerd, is het raadzaam de onderstaande stappen te volgen om het probleem op te lossen.
Windows Update Error 80244o2f is een van die fouten die u niet wilt zien. Deze fout treedt op wanneer er iets mis is met de bestanden van het besturingssysteem en het verhindert dat Windows 10 zichzelf correct bijwerkt. In sommige gevallen kan het probleem er zelfs voor zorgen dat Windows 10 helemaal niet meer werkt.
De fout 80244o2f verschijnt vanwege een ongeldige registervermelding. Deze foutcode treedt meestal op vanwege een beschadigd registerbestand. Om dit probleem op te lossen, moet u de corrupte registervermeldingen handmatig verwijderen. Als u dit probleem ondervindt, volgt u onze stapsgewijze handleiding om het probleem op te lossen.
Start de probleemoplosser voor Windows-updates

Als niets tot nu toe werkt, wordt aanbevolen dat u de Windows Update Troubleshoot Tool uitvoert vanaf de Microsoft-website zelf en controleert of u Windows-updatefout 8024402F kunt oplossen. U kunt de hier genoemde stappen volgen om Windows-updatefouten op te lossen.
1. Open eerst het Configuratiescherm en zoek naar "Problemen oplossen".
2. Klik op de knop "Alles weergeven" naast de optie met de naam "Problemen oplossen" in het gedeelte Systeem en beveiliging.
3. Selecteer nu "Windows Update" in de lijst met opties.
4. In het volgende scherm vindt u het tabblad “Windows Update”. Selecteer het en druk op OK.
5. Hier vindt u drie opties, namelijk "Controleren op updates", "Updates installeren" en "Geselecteerde updates verwijderen". Kies een van hen volgens uw vereisten.
6. Wacht enige tijd na het selecteren van de optie. Uw computer begint de vereiste bestanden te downloaden en te installeren. Als u klaar bent, start u uw pc opnieuw op en controleert u opnieuw op eventuele foutmeldingen met betrekking tot de Windows-update.
Update april 2024:
U kunt nu pc-problemen voorkomen door deze tool te gebruiken, zoals u beschermen tegen bestandsverlies en malware. Bovendien is het een geweldige manier om uw computer te optimaliseren voor maximale prestaties. Het programma repareert met gemak veelvoorkomende fouten die op Windows-systemen kunnen optreden - urenlange probleemoplossing is niet nodig als u de perfecte oplossing binnen handbereik heeft:
- Stap 1: Download PC Repair & Optimizer Tool (Windows 10, 8, 7, XP, Vista - Microsoft Gold Certified).
- Stap 2: klik op "Start scannen"Om registerproblemen met Windows te vinden die pc-problemen kunnen veroorzaken.
- Stap 3: klik op "Herstel alles"Om alle problemen op te lossen.
De datum en tijd op Windows moeten worden bijgewerkt
Windows 10 heeft een aantal geweldige functies die u gemakkelijk over het hoofd ziet. Een van die functies is hoe u de datum en tijd wijzigt. Wanneer u de taakbalk opent, ziet u een klein klokpictogram in de linkerbenedenhoek. U kunt het gebruiken om de datum en tijd automatisch in te stellen. Hier is hoe.
1. Open het Configuratiescherm.
2. Selecteer Klok & Regio.
3. Klik in het volgende scherm op Systeemstandaardinstellingen wijzigen.
4. Blader omlaag naar Automatische updates instellen en vink het vakje aan naast Automatische wijzigingen in instellingen uitschakelen.
5. Klik op OK.
Dat is het! Telkens wanneer u uw pc opstart, wordt de lokale tijd van uw computer bijgewerkt. Deze methode werkt goed als u de datum en tijd niet elke dag handmatig wilt aanpassen.
Component voor Windows Update moet opnieuw worden ingesteld
Deze methode werkt zelfs als er geen internetverbinding is. Je hoeft alleen de stappen zorgvuldig te volgen.
1. Klik op de knop Start en typ cmd in het zoekvak. Druk op de Enter-toets.
2. Er verschijnt een zwart venster op het scherm.
3. Klik met de rechtermuisknop op het zwarte venster en selecteer Uitvoeren als beheerder.
4. Open nu Kladblok en plak de volgende code in de Kladblok-teksteditor.
5. Sla het bestand op als “Reset_WindowsUpdate.bat”. Dubbelklik op het bestand Reset_WindowsUpdate.bat om het batchscript uit te voeren.
6. Voer het beheerderswachtwoord in wanneer daarom wordt gevraagd.
Start de scanner voor systeembestandscontrole en de DISM-tool
Als u niet weet hoe u "Windows Update Error Code 800705b3" moet oplossen, is dat eenvoudig. Volg gewoon de instructies die hier worden gegeven.
1. Open de opdrachtprompt.
2. Typ sfc /scannow en druk op Enter.
3. Wacht tot het proces is voltooid.
4. Start uw pc opnieuw op.
5. Geniet van de nieuwe look.
6. Probeer een andere methode als u nog steeds problemen ondervindt.
Schakel uw antivirus en firewall tijdelijk uit
Soms veroorzaakt het antivirusprogramma fouten terwijl het in Windows 10 wordt uitgevoerd. In dergelijke gevallen kan het tijdelijk uitschakelen van de antivirussoftware het probleem helpen oplossen. Volg hiervoor de onderstaande stappen.
1. Klik op de Start-knop en typ "MSConfig".
2. Er wordt een venster geopend waarin u het tabblad Opstarten kunt zien. Selecteer het.
3. Blader nu naar beneden en zoek het item met de naam "Antivirus" en dubbelklik erop.
4. U kunt nu kiezen of u de antivirussoftware wilt in- of uitschakelen. Als u het wilt uitschakelen, schakelt u eenvoudig het selectievakje naast 'Inschakelen' uit.
5. Als u klaar bent, sluit u het dialoogvenster en start u uw computer opnieuw op.
6. Nadat u opnieuw hebt opgestart, voert u de antivirussoftware opnieuw uit en probeert u enkele bestanden/programma's te openen. Als er geen problemen zijn, kunt u de software veilig opnieuw inschakelen.
Zorg ervoor dat de Windows Update Services actief zijn
Als u problemen ondervindt bij het bijwerken van Windows 10, kan dit zijn omdat Windows Update Services niet goed werkt. Als u problemen ondervindt bij het installeren van een belangrijke versie-upgrade, probeer dan de computer opnieuw op te starten en Windows Update opnieuw te openen.
Mogelijk ziet u een foutmelding zoals hierboven weergegeven. Om dit probleem op te lossen, opent u het menu Start en typt u "services.msc". Klik op het item Microsoft Windows Update Service onder Opstarttype en zorg ervoor dat er Automatisch staat. Druk vervolgens op Enter. Start de computer opnieuw op en controleer of het probleem aanhoudt.
Controleer uw proxy en verwijder het vinkje
1. Druk op Windows + R, typ "inet.cpl" en druk op Enter om interneteigenschappen te openen.
2 . Ga vervolgens naar het tabblad "Verbindingen" en selecteer "LAN-instellingen".
3. verwijder het vinkje bij Gebruik de proxyserver voor het lokale netwerk en zorg ervoor dat de optie "Instellingen automatisch detecteren" is geactiveerd.
4. Klik op OK, vervolgens op Toepassen en start uw computer opnieuw op.
Expert Tip: Deze reparatietool scant de repositories en vervangt corrupte of ontbrekende bestanden als geen van deze methoden heeft gewerkt. Het werkt goed in de meeste gevallen waar het probleem te wijten is aan systeembeschadiging. Deze tool zal ook uw systeem optimaliseren om de prestaties te maximaliseren. Het kan worden gedownload door Hier klikken
Veelgestelde Vragen / FAQ
Hoe kan ik code 8024402F repareren?
- Schakel antivirus- en firewallsoftware tijdelijk uit.
- Werk de Windows-datum/-tijd bij.
- Controleer de updatelogboeken.
- Zorg ervoor dat de Windows-updateservices actief zijn.
- Voer de systeembestandscontrole en de DISM-tool uit.
- Voer het oplossen van problemen met Windows Update uit.
- Schakel uw proxyserver uit.
Hoe een Windows Update-servicefout op te lossen?
Als u een foutcode krijgt bij het downloaden en installeren van Windows-updates, kan de probleemoplosser voor updates u helpen het probleem op te lossen. Selecteer Start -> Instellingen -> Update en beveiliging -> Problemen oplossen -> Geavanceerde probleemoplossing.
Wat veroorzaakt de Windows Update-fout?
Uw systeembestanden zijn mogelijk onlangs beschadigd of verwijderd, waardoor Windows Update is mislukt. Verouderde chauffeurs. Er zijn stuurprogramma's nodig om componenten te beheren die in eerste instantie niet compatibel zijn met Windows 10, zoals videokaarten, netwerkkaarten, enz.


