Bijgewerkt april 2024: Stop met het krijgen van foutmeldingen en vertraag uw systeem met onze optimalisatietool. Haal het nu bij deze link
- Download en installeer de reparatietool hier.
- Laat het uw computer scannen.
- De tool zal dan repareer je computer.
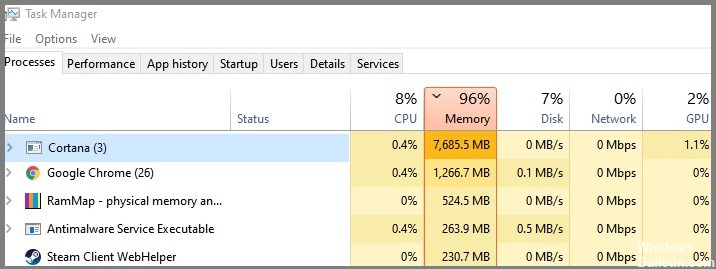
Cortana is uw assistent in Windows 10 en biedt veel handige functies die u kunt gebruiken met spraakopdrachten of typen in de zoekbalk. Niet iedereen is echter een fan van Cortana en veel gebruikers kiezen ervoor om het om verschillende redenen uit te schakelen.
Uitgeschakeld of niet, Cortana zou geen overmatige hoeveelheid RAM moeten verbruiken, of het nu actief is of niet. Sommige gebruikers hebben echter een aanzienlijk geheugengebruik van Cortana gemeld. Gebruikers die Cortana hebben ingeschakeld, hebben hogere percentages gemeld, terwijl anderen zich afvroegen hoe Cortana bronnen kan gebruiken als het is uitgeschakeld.
Gebruikers hebben manieren gevonden om dit probleem op te lossen. Bekijk ze hieronder voor meer informatie over het probleem.
Wat is de oorzaak van Cortana's geheugengebruik?
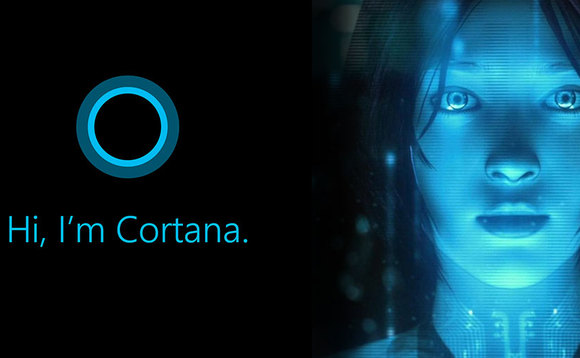
- Cortana verbruikt te veel geheugen omdat het al in het geheugen is geladen, dus het verschijnt onmiddellijk in de taakbalk wanneer u op de zoekbalk klikt.
- Het uitvoeren van Cortana verhoogt het geheugenverbruik, waardoor het voor de gebruiker moeilijk wordt om te beslissen of hij het wel of niet wil gebruiken.
Hoe los ik het geheugengebruik van Cortana op?
Update april 2024:
U kunt nu pc-problemen voorkomen door deze tool te gebruiken, zoals u beschermen tegen bestandsverlies en malware. Bovendien is het een geweldige manier om uw computer te optimaliseren voor maximale prestaties. Het programma repareert met gemak veelvoorkomende fouten die op Windows-systemen kunnen optreden - urenlange probleemoplossing is niet nodig als u de perfecte oplossing binnen handbereik heeft:
- Stap 1: Download PC Repair & Optimizer Tool (Windows 10, 8, 7, XP, Vista - Microsoft Gold Certified).
- Stap 2: klik op "Start scannen"Om registerproblemen met Windows te vinden die pc-problemen kunnen veroorzaken.
- Stap 3: klik op "Herstel alles"Om alle problemen op te lossen.
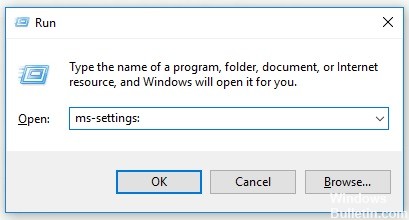
Verwijder het SearchUI.exe-bestand
- Druk tegelijkertijd op de toetsen Windows + R om het hulpprogramma Uitvoeren te openen.
- Typ ms-settings: en klik op OK om het venster Instellingen te openen.
- Klik in het venster Instellingen op het gedeelte Cortana en de Cortana-gerelateerde instellingen verschijnen.
- Zorg ervoor dat u deze twee opties uitschakelt: laat Cortana reageren op "Hey Cortana" en laat Cortana naar mijn opdrachten luisteren wanneer ik op de Windows Logo + C-toets druk.
- Open een willekeurige map op uw computer en klik op Deze pc.
- Zoek de locatie C:\Windows\SystemApps\Microsoft.Windows.Cortana_cw5n1h2txyewy op uw computer en zoek het bestand SearchUI.exe.
- Klik met de rechtermuisknop op het bestand, selecteer Eigenschappen en klik vervolgens op Beveiliging.
- Klik op de knop Geavanceerd. Klik op Bewerken om de sleuteleigenaar te wijzigen. Het venster Gebruiker of groep selecteren verschijnt.
- Voer onder Voer de naam van het selecteerbare object in uw gebruikersaccount in en klik vervolgens op OK.
- Voeg een All-account toe. Klik eerst op Toevoegen en selecteer vervolgens Primair selecteren. Voer uw gebruikersaccount in en klik op OK.
- Vink onder Basismachtigingen de optie Volledig beheer aan en druk op OK.
- Sluit dit venster niet nadat u de bovenstaande stappen hebt gevolgd, omdat u het nodig hebt om het bestand te verwijderen.
- Druk op Ctrl + Shift + Escape om Taakbeheer te openen.
- Schakel over naar het tabblad Details en zoek SearchUI.exe. Klik er met de rechtermuisknop op en selecteer Taak beëindigen.
- Bekijk alle dialoogvensters die verschijnen en keer dan snel terug naar de Cortana-map.
- Klik met de rechtermuisknop op het bestand SearchUI.exe en selecteer Installatie ongedaan maken.
Opdrachten gebruiken om Cortana uit te schakelen
- Typ Opdrachtprompt in de zoekbalk.
- Klik met de rechtermuisknop op Opdrachtprompt en selecteer Als administrator uitvoeren om de opdrachtprompt met beheerdersrechten te openen.
- Typ de volgende opdrachten in het opdrachtpromptvenster en druk op de Enter-toets na het invoeren van elke opdracht.
- takeown / f "% WinDir% \ SystemApps \ Microsoft.Windows.Cortana_cw5n1h2txyewy" / a / r / dy
- icacls "% WinDir% \ SystemApps \ Microsoft.Windows.Cortana_cw5n1h2txyewy" / overerving: r / grant: r Beheerders: (OI) (CI) F / t / c
- taskkill / im SearchUI.exe / f
- rd "% WinDir% \ SystemApps \ Microsoft.Windows.Cortana_cw5n1h2txyewy" / s / q
- Wacht op het bericht "Bewerking voltooid" of iets dergelijks totdat de methode werkt. Controleer of het probleem met het geheugenverbruik van Cortana aanhoudt.
Expert Tip: Deze reparatietool scant de repositories en vervangt corrupte of ontbrekende bestanden als geen van deze methoden heeft gewerkt. Het werkt goed in de meeste gevallen waar het probleem te wijten is aan systeembeschadiging. Deze tool zal ook uw systeem optimaliseren om de prestaties te maximaliseren. Het kan worden gedownload door Hier klikken
Veelgestelde Vragen / FAQ
Hoe kan ik het geheugengebruik op een Windows-pc verminderen?
- Sluit ongebruikte achtergrondprogramma's.
- Schakel autorun-programma's uit.
- Verwijder programma's die u niet meer gebruikt.
- Controleer uw computer op malware.
- Vergroot de grootte van het wisselbestand voor virtueel geheugen.
- Wijzig de NDU-waarde in het register.
- Schakel de taak SysMain/Superfetch uit in het menu Services.
Hoe te voorkomen dat Cortana zoveel CPU verbruikt?
- Gebruik Ctrl + Shift + Escape om toegang te krijgen tot Taakbeheer (of klik met de rechtermuisknop op de Start-knop en selecteer Taakbeheer in de lijst).
- Druk op Cortana om de actieve processen te bekijken.
- Klik met de rechtermuisknop op Cortana en selecteer Details bekijken om te zien wat er gebeurt.
Waarom verbruikt Cortana geheugen?
Cortana verbruikt te veel geheugen omdat het al in het geheugen is geladen. Dus als je op de zoekbalk klikt, verschijnt deze direct in de taakbalk.


