Bijgewerkt april 2024: Stop met het krijgen van foutmeldingen en vertraag uw systeem met onze optimalisatietool. Haal het nu bij deze link
- Download en installeer de reparatietool hier.
- Laat het uw computer scannen.
- De tool zal dan repareer je computer.

Elke nieuwe update van Microsoft voor Windows 10 zorgt voor problemen voor computergebruikers. Elke update komt met nieuwe bugs en het doet altijd pijn aan computers. Evenzo is deze stopcode 0xc00021a ook een fout in het Windows 10-besturingssysteem. Het is een blauw-schermfout die optreedt wanneer het systeem crasht na het updaten of opnieuw installeren van het besturingssysteem.
Deze afsluitcode van Windows 10 0xc00021a betekent dat "uw computer een probleem heeft ondervonden en opnieuw moet worden opgestart". Deze fout wordt elke keer weergegeven wanneer u uw computer opnieuw opstart. U kunt uw computer echter niet opnieuw opstarten omdat het besturingssysteem is vastgelopen.
Wat veroorzaakt de 0xc00021a BSOD-fout in Windows 10?
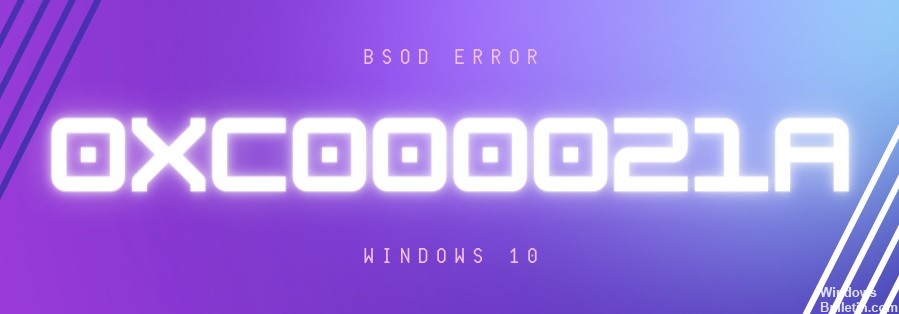
In de meeste gevallen wordt deze fout veroorzaakt door een verkeerd geconfigureerde toepassing of driver. Onjuiste werking van de onderliggende software leidt tot fatale gevolgen.
Een andere veelvoorkomende oorzaak van de 0xc00021a-fout is registercorruptie. Dit kan optreden als gevolg van een elektrische schok, lees-/schrijffouten op de harde schijf, enz.
Hoe de 0xc00021a BSOD-fout in Windows 10 op te lossen?
Update april 2024:
U kunt nu pc-problemen voorkomen door deze tool te gebruiken, zoals u beschermen tegen bestandsverlies en malware. Bovendien is het een geweldige manier om uw computer te optimaliseren voor maximale prestaties. Het programma repareert met gemak veelvoorkomende fouten die op Windows-systemen kunnen optreden - urenlange probleemoplossing is niet nodig als u de perfecte oplossing binnen handbereik heeft:
- Stap 1: Download PC Repair & Optimizer Tool (Windows 10, 8, 7, XP, Vista - Microsoft Gold Certified).
- Stap 2: klik op "Start scannen"Om registerproblemen met Windows te vinden die pc-problemen kunnen veroorzaken.
- Stap 3: klik op "Herstel alles"Om alle problemen op te lossen.
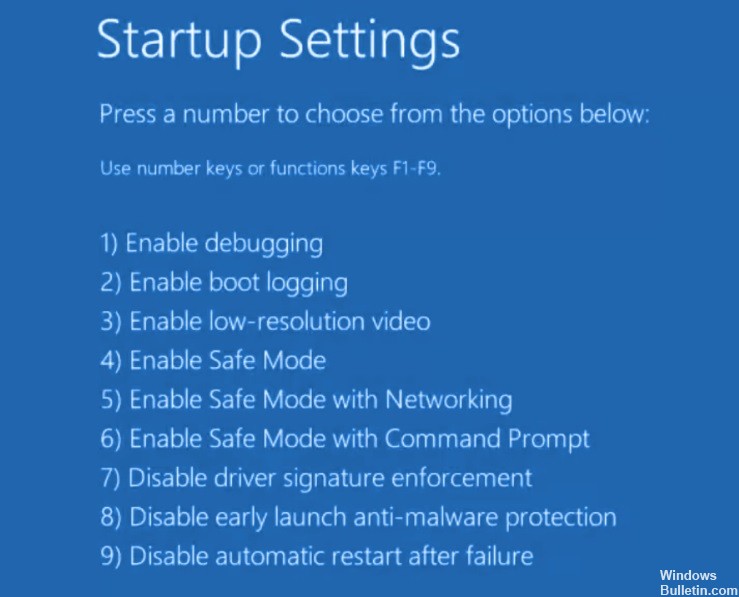
Start Windows 10 in de veilige modus met netwerkmogelijkheden
- Onderbreek de opstartvolgorde drie keer achter elkaar om het oplossen van problemen met Windows te starten.
- Selecteer Problemen oplossen -> Geavanceerd -> Opstartopties.
- Klik op Opnieuw opstarten en wacht een paar seconden.
- Druk op F5 om de veilige modus met netwerkmogelijkheden in te schakelen.
Start Windows 10 netjes
- Start Windows 10 in de veilige modus.
- Druk op Win + R, typ MSConfig en druk op Enter om de toepassing Systeemconfiguratie te openen.
- Selecteer het tabblad Algemeen.
- Selecteer Selectief opstarten.
- Schakel de selectievakjes Systeemservices laden en Opstartitems laden uit.
- Klik op Toepassen.
- Schakel over naar het tabblad Automatisch opstarten.
- Klik op Taakbeheer openen.
- Selecteer een toepassing met de status Ingeschakeld en klik op Uitschakelen. Doe hetzelfde voor alle geactiveerde applicaties.
- Start je computer opnieuw op.
Beschadigde systeembestanden herstellen
- Ga in het menu Problemen oplossen naar Problemen oplossen -> Geavanceerd -> Opdrachtprompt.
- Selecteer uw pc-account en voer uw wachtwoord in om door te gaan.
- Voer sfc /scannow uit en wacht.
- Mogelijk moet u de installatiemedia van Windows 10 plaatsen om de systeembestanden te herstellen.
Oude stuurprogramma's bijwerken
- Start Windows 10 in de veilige modus met een netwerkverbinding.
- Nadat het systeem is opgestart, klikt u met de rechtermuisknop op de knop Start en selecteert u Apparaatbeheer.
- Dubbelklik op het apparaat om de eigenschappen ervan te bekijken.
- Klik op het tabblad Drivers en controleer de datum van de driver.
- Als het meer dan een jaar oud is, controleert u op updates door op Stuurprogramma bijwerken te klikken.
- Klik op Automatisch controleren op stuurprogramma's. Doe dit voor alle verouderde stuurprogramma's.
Apps van derden verwijderen
- Start Windows 10 in de veilige modus.
- Klik met de rechtermuisknop op de knop Start en ga naar Toepassingen en functies.
- Stel Sorteren op installatiedatum in om de meest recente apps eerst weer te geven.
- Selecteer de eerste app in de lijst, klik op Verwijderen en bevestig opnieuw.
- Doe dit voor alle recent geïnstalleerde programma's.
- Probeer nu het besturingssysteem normaal te starten.
Expert Tip: Deze reparatietool scant de repositories en vervangt corrupte of ontbrekende bestanden als geen van deze methoden heeft gewerkt. Het werkt goed in de meeste gevallen waar het probleem te wijten is aan systeembeschadiging. Deze tool zal ook uw systeem optimaliseren om de prestaties te maximaliseren. Het kan worden gedownload door Hier klikken
Veelgestelde Vragen / FAQ
Hoe los ik foutcode 0xc00021a op?
- Start uw systeem.
- Ga naar je bureaublad en klik op de Start-knop.
- Druk op de toetsen en R om het hulpprogramma Uitvoeren te openen.
- Typ MSConfig.
- Druk op de toets Enter.
- Klik in het venster Systeemconfiguratie op het tabblad Algemeen.
- Klik op Selectief uitvoeren.
- Schakel het selectievakje Opstartitems laden uit.
Hoe kom ik van het blauwe scherm in Windows 10 af?
- Open instellingen.
- Klik op Toepassingen.
- Klik op Toepassingen en functies.
- Selecteer de applicatie die het blauwe scherm van de dood veroorzaakt en klik op Installatie ongedaan maken.
- Tik nogmaals op de knop Verwijderen.
- Blijf de instructies op het scherm volgen.
Hoe beschadigde systeembestanden te herstellen?
- Ga vanuit het menu Problemen oplossen naar Problemen oplossen > Geavanceerd > Opdrachtprompt.
- Selecteer uw pc-account en voer uw wachtwoord in om door te gaan.
- Voer sfc /scannow uit en wacht.
- Mogelijk moet u de installatiemedia van Windows 10 plaatsen om de systeembestanden te herstellen.


