Bijgewerkt april 2024: Stop met het krijgen van foutmeldingen en vertraag uw systeem met onze optimalisatietool. Haal het nu bij deze link
- Download en installeer de reparatietool hier.
- Laat het uw computer scannen.
- De tool zal dan repareer je computer.
Hoewel Windows 10 erg krachtig is, kunt u BSOD's tegenkomen met verschillende afsluitcodes. Interne stroomfout is meestal een uitzondering BSOD (Blue Screen of Death), die verdere werking van uw apparaat kan voorkomen. Dus als je vastzit met dit "blue screen of death"-foutbericht, staan we klaar om je te redden.
In dit artikel hebben we enkele oplossingen besproken waarmee u de interne stroomfout op uw Windows 10-pc kunt oplossen. Als u ook BSOD wilt repareren die wordt veroorzaakt door andere stopcodes, raden we u aan enkele van onze artikelen op deze site te lezen.
Wat betekent "afsluitcode: interne stroomfout" en waardoor wordt dit veroorzaakt?
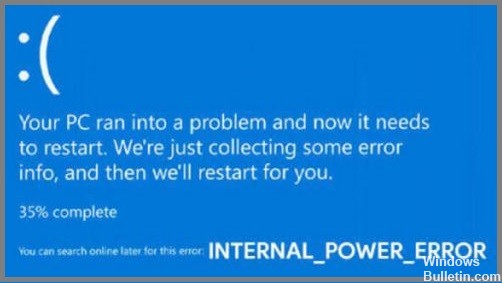
De 'Internal Power Error' op uw apparaat is een constante lus die u niet veel opties laat om over dit obstakel heen te komen. Er zijn verschillende redenen die een blauwe schermfout in Windows 10 kunnen veroorzaken, maar een verouderde of incompatibele grafische kaartdriver (met name AMD grafische stuurprogramma's en AMD Catalyst Control Center.) op uw pc is de meest voorkomende oorzaak van deze internal_power_error BSOD. U kunt het beste proberen de juiste grafische stuurprogramma's te vinden door ze bij te werken of opnieuw te installeren voor uw Windows-pc.
Hoe 'Internal Power Error' op te lossen?
Systeemstuurprogramma's bijwerken

Als uw systeem met verouderde stuurprogramma's werkt, kunnen blauwe schermonderbrekingen optreden. Nu zullen we alle systeemstuurprogramma's bijwerken en kijken of dat het probleem oplost.
- Druk op de toetscombinatie Windows + R om het dialoogvenster "Uitvoeren" te openen.
- Typ "Devmgmt.msc" in het tekstvak en druk op Enter om Apparaatbeheer te openen.
- Zoek in het venster Apparaatbeheer naar de driehoekige uitroeptekens naast de optie.
- Als u deze pictogrammen vindt, klikt u er met de rechtermuisknop op en selecteert u de optie "Stuurprogramma bijwerken".
- Volg de instructies van de wizard op het scherm om de nieuwste driverupdate van internet te halen.
- Zorg ervoor dat u alle verouderde/beschadigde systeemstuurprogramma's bijwerkt die worden vermeld in Apparaatbeheer.
Het grafische stuurprogramma verwijderen
- Open eerst Apparaatbeheer. U kunt dit doen door met de rechtermuisknop op de Start-knop te klikken en "Apparaatbeheer" te selecteren in het vervolgkeuzemenu.
- Vouw vervolgens het gedeelte 'Beeldschermadapters' uit.
- Zoek en klik vervolgens met de rechtermuisknop op het stuurprogramma van uw grafische kaart. Selecteer vervolgens "Apparaat verwijderen" in het pop-upmenu.
- Volg daarna de aanwijzingen om het stuurprogramma van uw systeem te verwijderen.
- Start ten slotte uw computer opnieuw op om de wijzigingen door te voeren.
Nadat u de bovenstaande stappen hebt herhaald, start u het apparaat opnieuw op als de stopcodefout aanhoudt. Als dit niet het geval is, installeer dan een nieuwe en bijgewerkte kopie van de grafische stuurprogramma's van de officiële website van de fabrikant.
Update april 2024:
U kunt nu pc-problemen voorkomen door deze tool te gebruiken, zoals u beschermen tegen bestandsverlies en malware. Bovendien is het een geweldige manier om uw computer te optimaliseren voor maximale prestaties. Het programma repareert met gemak veelvoorkomende fouten die op Windows-systemen kunnen optreden - urenlange probleemoplossing is niet nodig als u de perfecte oplossing binnen handbereik heeft:
- Stap 1: Download PC Repair & Optimizer Tool (Windows 10, 8, 7, XP, Vista - Microsoft Gold Certified).
- Stap 2: klik op "Start scannen"Om registerproblemen met Windows te vinden die pc-problemen kunnen veroorzaken.
- Stap 3: klik op "Herstel alles"Om alle problemen op te lossen.
Wijzig de energie-instellingen
Windows 10 biedt verschillende manieren om uw energie-instellingen te wijzigen, afhankelijk van uw behoeften. Als u de prestaties van uw systeem probeert te verbeteren, kunt u het energiebeheerschema High-Performance inschakelen. En als je een balans wilt vinden tussen batterijduur en prestaties, kun je het gebalanceerde energieplan gebruiken. Hier volgt een kort overzicht van hoe u uw energie-instellingen in Windows 10 kunt wijzigen:
- Ga naar Start > Instellingen > Systeem.
- 2. Selecteer onder 'Aan/uit en slaap' de optie 'Aanvullende energie-instellingen'.
- Selecteer het energiebeheerschema dat u wilt gebruiken.
- Als u uw energie-instellingen wilt aanpassen, selecteert u 'Change plan-instellingen'. Ga anders naar stap 6.
- Breng uw wijzigingen aan en selecteer vervolgens 'Wijzigingen opslaan'.
- Sluit het venster Instellingen.
En dat is alles wat er is om uw energie-instellingen in Windows 10 te wijzigen! Of u nu de batterij wilt sparen of de prestaties wilt verbeteren, u hebt maar een paar klikken nodig om de klus te klaren.
Vergroot de grootte van het slaapstandbestand.
Veel gebruikers melden dat de INTERNAL POWER ERROR-fout optreedt omdat de bestandsgrootte van de slaapstand klein is en de enige oplossing is om deze groter te maken.
- Open de Windows-zoekbalk en typ CMD.
- Selecteer Opdrachtprompt (Beheerder) in het menu.
- Wanneer de opdrachtprompt wordt geopend, typt u powercfg /hibernate /size 100 en drukt u op Enter.
Standaard is de bestandsgrootte voor de slaapstand ingesteld op 75%. Soms is dit niet genoeg om aan uw huidige geheugenbehoeften te voldoen, maar u kunt de grootte eenvoudig wijzigen in 100% door de bovenstaande instructies te volgen.
Stel de uitschakeltimer van de harde schijf in op 0
- Druk op Windows + S en typ Energiebeheer. Selecteer Energiebeheer in de lijst met resultaten.
- Wanneer het venster Energiebeheer wordt geopend, zoekt u het geselecteerde abonnement en klikt u op Planopties wijzigen.
- Klik op Geavanceerde energiebeheeropties wijzigen.
- Ga naar Harde schijf > Harde schijf uitschakelen na en stel deze in op 0. Klik op Toepassen en OK om uw wijzigingen op te slaan.
Verwijder ongewenste bestanden
- Ga naar Zoeken, typ Deze computer en open Deze computer.
- Klik met de rechtermuisknop op uw systeemstation (waarschijnlijk C:) en kies Eigenschappen.
- Klik vervolgens op Schijf opschonen.
- Ga dan naar het gedeelte Systeembestanden opschonen.
- Selecteer nu wat u wilt opschonen.
- Klik op de knop OK.
- Wacht tot het proces is voltooid.
- Start je computer opnieuw op.
Een SFC-scan uitvoeren
Er zijn een paar verschillende manieren om een SFC-scan uit te voeren op Windows 10. Dit zijn de stappen voor elke methode:
- Druk op de Windows-toets + X om het Power User-menu te openen.
- Selecteer Opdrachtprompt (Beheerder) in het menu.
- Typ de volgende opdracht en druk op Enter: sfc /scannow
- Het duurt even voordat de scan is voltooid en mogelijk ziet u een bericht dat aangeeft dat het "bestanden controleert" of "beschadigde bestanden herstelt".
- Zodra de scan is voltooid, ziet u een rapport van beschadigde bestanden die zijn gevonden en gerepareerd.
Expert Tip: Deze reparatietool scant de repositories en vervangt corrupte of ontbrekende bestanden als geen van deze methoden heeft gewerkt. Het werkt goed in de meeste gevallen waar het probleem te wijten is aan systeembeschadiging. Deze tool zal ook uw systeem optimaliseren om de prestaties te maximaliseren. Het kan worden gedownload door Hier klikken
Veelgestelde Vragen / FAQ
Wat betekent interne stroomfout?
Een intern stroomprobleem vergrendelt op uw apparaat en laat u niet veel opties over om dit obstakel te overwinnen. Dit gebeurt meestal vanwege verouderde/beschadigde stuurprogramma's of wanneer het systeem een te klein slaapstandbestand heeft gemaakt.
Hoe los ik een stopcodefout op?
- Start de computer opnieuw op.
- Voer SFC en CHKDSK uit.
- Update naar Windows 10.
Wat is een stopcodeprobleem?
Een STOP-code, vaak een foutcontrolecode genoemd, is een nummer dat op unieke wijze een specifieke STOP-fout (blue screen of death) identificeert. Soms is het veiligste wat een computer kan doen als zich een probleem voordoet, afsluiten en opnieuw opstarten. Wanneer dit gebeurt, wordt vaak een STOP-code weergegeven.
Waarom krijg ik een stopcodefout?
Een blauwe schermfout (ook wel afsluitfout genoemd) kan optreden wanneer een probleem ervoor zorgt dat het apparaat plotseling wordt afgesloten of opnieuw wordt opgestart. Mogelijk ziet u een blauw scherm dat aangeeft dat het apparaat een probleem heeft ondervonden en opnieuw moet worden opgestart.


