Bijgewerkt april 2024: Stop met het krijgen van foutmeldingen en vertraag uw systeem met onze optimalisatietool. Haal het nu bij deze link
- Download en installeer de reparatietool hier.
- Laat het uw computer scannen.
- De tool zal dan repareer je computer.
Het bericht "Het laatste USB-apparaat is defect" verschijnt meestal op een Windows-pc wanneer u een USB-apparaat plaatst. Nadat Windows een dergelijke fout op uw computer heeft veroorzaakt, heeft u geen toegang meer tot uw bestanden. De fout gaat vergezeld van verschillende berichten in verschillende omstandigheden: "Het laatste USB-apparaat dat u op deze computer hebt aangesloten, is defect en wordt niet herkend door Windows." Raak niet in paniek als u deze foutmelding krijgt. Je bent zeker niet de enige!
Verschillende Windows-gebruikers, en verrassend genoeg nieuwe pc-bezitters, hebben aangegeven dat ze dit probleem tegenkomen wanneer ze proberen een externe USB-poort aan te sluiten. Het goede nieuws is echter dat u dit probleem kunt oplossen en het getroffen USB-apparaat weer aan de gang kunt krijgen. Bekijk onze gids voor de beste antwoorden op de foutmelding "USB-apparaat niet herkend, laatste USB-apparaat dat u op deze computer hebt aangesloten werkte niet".
Wat is de oorzaak van de fout "Laatste USB-apparaat werkt niet"?
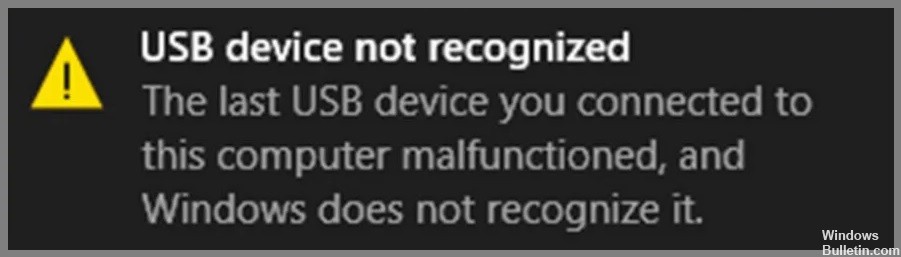
Voordat u doorgaat met het oplossen van het probleem, zijn er verschillende mogelijke oorzaken voor deze fout waarvan u eerst op de hoogte moet zijn. Het kan een van de volgende redenen zijn:
Defecte poorten: Een van de meest voorkomende redenen voor deze fout is dat de USB-poort zelf beschadigd is of niet goed werkt. Als u deze foutmelding krijgt nadat u geprobeerd heeft een USB-apparaat op een specifieke poort aan te sluiten, is de poort waarschijnlijk het probleem. U kunt controleren of andere USB-apparaten op die poort werken. Als dit het geval is, ligt het probleem bij uw USB-apparaat. Zo niet, dan is de poort zelf hoogstwaarschijnlijk beschadigd en moet u deze door een professional laten controleren.
Controllerfout: Een andere mogelijke oorzaak voor deze fout is een probleem met de controller. De controller is de chip die de USB-poorten op uw computer bestuurt. Als het niet goed werkt, kan dit problemen veroorzaken met uw USB-apparaten. U kunt proberen uw controllerstuurprogramma bij te werken om te zien of dat het probleem oplost.
Verouderde regelaars: Net als bij elk ander stuurprogramma op uw computer, kan het stuurprogramma van de controller verouderd raken. Dit kan problemen veroorzaken met uw USB-apparaten. U moet het stuurprogramma van uw controller bijwerken om te zien of dat het probleem oplost.
Defecte of ontbrekende poorten: Dit is een andere mogelijke oorzaak voor de fout "USB-apparaat mislukt". Als u een of twee USB-poorten mist, kan dit problemen veroorzaken met uw USB-apparaten. U kunt proberen uw controllerstuurprogramma bij te werken om te zien of dat het probleem oplost.
Hoewel deze fout door verschillende omstandigheden kan worden veroorzaakt, zijn er enkele veelvoorkomende oplossingen die u kunt proberen voordat u een technicus belt. De hier gepresenteerde oplossingen zijn gratis en werken in de meeste gevallen, dus neem de tijd om elke oplossing te verkennen. Er is er tenminste één die je zal helpen.
Hoe het probleem "Laatste USB-apparaat werkt niet meer" op te lossen?
Installeer het stuurprogramma voor het USB-apparaat opnieuw

Windows 10 biedt een aantal manieren om een USB-apparaatstuurprogramma opnieuw te installeren.
- De eenvoudigste manier is om Apparaatbeheer te gebruiken. Open hiervoor Apparaatbeheer, klik met de rechtermuisknop op het USB-apparaat en selecteer "Stuurprogramma bijwerken".
- Als dit niet werkt, kunt u proberen de driver te verwijderen en opnieuw te installeren. Open hiervoor Apparaatbeheer, klik met de rechtermuisknop op het USB-apparaat en selecteer "Verwijderen".
- Nadat het stuurprogramma is verwijderd, start u uw computer opnieuw op en Windows zal het stuurprogramma automatisch opnieuw installeren.
- U kunt ook proberen de nieuwste driver te downloaden en te installeren vanaf de website van de fabrikant.
Als u nog steeds problemen ondervindt, kunt u proberen een andere USB-poort te gebruiken of het USB-apparaat op een andere computer aan te sluiten.
Koppel het USB-apparaat los en sluit het opnieuw aan
Update april 2024:
U kunt nu pc-problemen voorkomen door deze tool te gebruiken, zoals u beschermen tegen bestandsverlies en malware. Bovendien is het een geweldige manier om uw computer te optimaliseren voor maximale prestaties. Het programma repareert met gemak veelvoorkomende fouten die op Windows-systemen kunnen optreden - urenlange probleemoplossing is niet nodig als u de perfecte oplossing binnen handbereik heeft:
- Stap 1: Download PC Repair & Optimizer Tool (Windows 10, 8, 7, XP, Vista - Microsoft Gold Certified).
- Stap 2: klik op "Start scannen"Om registerproblemen met Windows te vinden die pc-problemen kunnen veroorzaken.
- Stap 3: klik op "Herstel alles"Om alle problemen op te lossen.
Als je bent zoals de meeste mensen, gebruik je waarschijnlijk dagelijks een USB-station. Maar weet u hoe u uw USB-station op de juiste manier loskoppelt en opnieuw aansluit op Windows 10? Hier is een korte handleiding om u te helpen:
- Om uw USB-station los te koppelen, opent u Verkenner en klikt u op het pictogram "Hardware veilig verwijderen" in de linkerzijbalk.
- Selecteer vervolgens het USB-station dat u wilt loskoppelen en klik op "Stop".
- Koppel ten slotte het USB-station los van uw computer.
Om uw USB-station opnieuw aan te sluiten, sluit u het gewoon weer aan op uw computer en wacht u tot Windows het automatisch detecteert. Door deze eenvoudige stappen te volgen, kunt u ervoor zorgen dat uw USB-station correct wordt losgekoppeld en opnieuw wordt aangesloten op Windows 10.
Stuurprogramma's voor USB-apparaten bijwerken
Windows 10 downloadt en installeert automatisch updates voor uw apparaten, inclusief stuurprogramma's. U kunt stuurprogramma's echter ook handmatig bijwerken.
- Open hiervoor Apparaatbeheer en zoek het apparaat dat u wilt updaten.
- Klik met de rechtermuisknop op het apparaat en selecteer "Stuurprogramma bijwerken".
- U heeft dan de mogelijkheid om automatisch te zoeken of op uw computer naar stuurprogramma's te bladeren.
- Als u ervoor kiest om op uw computer te bladeren, moet u Windows verwijzen naar de map waarin het stuurprogramma zich bevindt.
- Nadat het stuurprogramma is bijgewerkt, start u uw computer opnieuw op om de wijzigingen door te voeren.
Zet de computer uit
- Sluit uw computer af. Dit kan worden gedaan door op de Start-knop te klikken, vervolgens de optie Aan/uit te selecteren en op Afsluiten te klikken.
- Zodra uw computer is uitgeschakeld, haalt u de stekker uit het stopcontact en wacht u 30 seconden.
- Sluit uw computer weer aan op het stopcontact en druk op de aan/uit-knop om hem in te schakelen.
- Nadat uw computer is ingeschakeld, controleert u of het probleem dat u ondervond, is opgelost. Als dit niet het geval is, herhaalt u stap 1-3.
Koppel selectieve USB-uitgang los
Een manier om uw computer efficiënter te laten werken, is door selectieve USB-onderbreking uit te schakelen. Met deze functie kan uw computer in een energiezuinige stand gaan wanneer deze niet in gebruik is, maar dit kan soms problemen veroorzaken met apparaten die op uw USB-poorten zijn aangesloten. Als u problemen ondervindt met een USB-apparaat, kunt u als volgt de selectieve USB-onderbreking uitschakelen op Windows 10:
- Open het Configuratiescherm en ga naar Energie-instellingen.
- Vouw het gedeelte "USB-instellingen" uit en klik op "USB-selectieve slaapstandinstelling".
- Selecteer "Uitgeschakeld" in het vervolgkeuzemenu en klik op "Wijzigingen opslaan".
- Mogelijk moet u uw computer opnieuw opstarten om de wijzigingen door te voeren, maar als u dat eenmaal doet, zouden uw USB-apparaten betrouwbaarder moeten werken.
Volg de procedure voor het oplossen van problemen met hardware en apparaten
Als je problemen hebt met je computer, kan het uitvoeren van de probleemoplosser voor hardware en apparaten in Windows 10 je helpen het probleem op te lossen. Hier is een stapsgewijze handleiding over hoe u dit moet doen:
- Open het Configuratiescherm. U kunt dit doen door op de Windows-toets + X te drukken en vervolgens Configuratiescherm te selecteren in het menu dat verschijnt.
- Selecteer Problemen oplossen.
- Selecteer onder Hardware en geluiden de optie Hardware en apparaten.
- Klik op Volgende om de probleemoplosser uit te voeren.
- De probleemoplosser scant nu uw computer op hardware- of apparaatproblemen en probeert deze automatisch op te lossen.
- Als het het probleem kan oplossen, zou u binnen de kortste keren weer aan de slag moeten kunnen.
Expert Tip: Deze reparatietool scant de repositories en vervangt corrupte of ontbrekende bestanden als geen van deze methoden heeft gewerkt. Het werkt goed in de meeste gevallen waar het probleem te wijten is aan systeembeschadiging. Deze tool zal ook uw systeem optimaliseren om de prestaties te maximaliseren. Het kan worden gedownload door Hier klikken
Veelgestelde Vragen / FAQ
Hoe los ik 'het laatste USB-apparaat defect' op?
- Sluit de USB-stick opnieuw aan.
- Probeer een andere USB-poort te gebruiken.
- Schakel de USB-instellingen uit voor een selectieve afsluiting.
- Volg de procedure voor het oplossen van hardwareproblemen.
- Verwijder de AC-adapter.
- Verwijder de USB-apparaatstuurprogramma's en installeer ze opnieuw.
- Werk de USB-apparaten bij.
Wat betekent het als een USB-apparaat defect is?
Dit betekent dat Windows niet herkent wat er op de USB-poort is aangesloten. Helaas kan het vele oorzaken hebben en is daarom moeilijk te diagnosticeren. Het is echter geen probleem veroorzaakt door Windows. Het is mogelijk dat het aangesloten USB-apparaat niet goed werkt.
Hoe repareer ik een defecte USB-poort?
- Start de computer opnieuw op.
- Controleer de USB-poort op vervuiling.
- Controleer op losse of defecte interne verbindingen.
- Probeer een andere USB-poort.
- Schakel over naar een andere USB-kabel.
- Sluit het apparaat aan op een andere computer.
- Probeer een ander USB-apparaat aan te sluiten.
- Controleer Apparaatbeheer (Windows).


