Bijgewerkt april 2024: Stop met het krijgen van foutmeldingen en vertraag uw systeem met onze optimalisatietool. Haal het nu bij deze link
- Download en installeer de reparatietool hier.
- Laat het uw computer scannen.
- De tool zal dan repareer je computer.
De opdrachtprompt is een krachtig hulpmiddel dat voor veel doeleinden kan worden gebruikt, waaronder het oplossen van problemen met Windows. Aan de slag gaan is eenvoudig als Windows correct werkt, maar wat als Windows weigert te laden? Hoe "start" u rechtstreeks vanaf de opdrachtprompt (cmd.exe) om problemen op te lossen die u tegenkomt?
Ga naar de Windows-herstelmodus
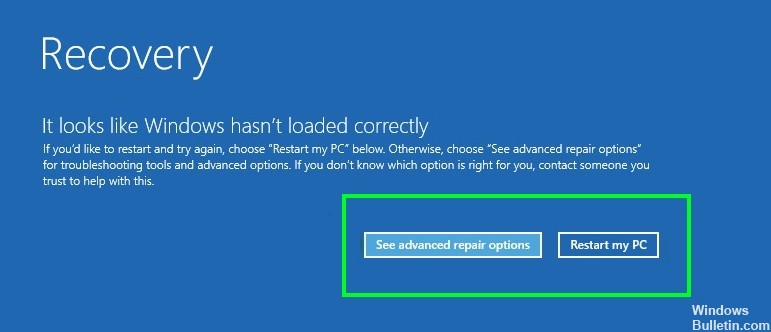
- Als u nog steeds toegang hebt tot Windows 10, opent u de toepassing Instellingen en selecteert u Update en beveiliging> Herstellen> Geavanceerd opstarten. Klik vervolgens op de knop "Nu opnieuw opstarten". De computer start automatisch op in de herstelmodus van Windows.
- U kunt Windows echter niet zoals gewoonlijk openen. Volg onderstaande stappen :
- Schakel eerst uw computer uit en vervolgens weer in. Druk vervolgens kort op de F11-toets. Als dit niet werkt, houdt u de aan / uit-knop ingedrukt en drukt u erop om het afsluiten te forceren wanneer Windows 10 wordt geladen. Herhaal dit proces vervolgens 3-4 keer totdat het scherm Herstelmodus verschijnt. Selecteer vervolgens Problemen oplossen> Geavanceerde opties> Opdrachtprompt.
Herstel Windows 10 Winload.exe met behulp van de opdrachtprompt
Als u geen opstartreparatie kunt uitvoeren, is uw volgende optie om te proberen de opstartfout te herstellen met uw Windows 10-installatiemedia.
Update april 2024:
U kunt nu pc-problemen voorkomen door deze tool te gebruiken, zoals u beschermen tegen bestandsverlies en malware. Bovendien is het een geweldige manier om uw computer te optimaliseren voor maximale prestaties. Het programma repareert met gemak veelvoorkomende fouten die op Windows-systemen kunnen optreden - urenlange probleemoplossing is niet nodig als u de perfecte oplossing binnen handbereik heeft:
- Stap 1: Download PC Repair & Optimizer Tool (Windows 10, 8, 7, XP, Vista - Microsoft Gold Certified).
- Stap 2: klik op "Start scannen"Om registerproblemen met Windows te vinden die pc-problemen kunnen veroorzaken.
- Stap 3: klik op "Herstel alles"Om alle problemen op te lossen.
Als u geen installatiemedia hebt, moet u naar een werkcomputer gaan en een opstartbare USB-flashdrive voor Windows 10 maken. U kunt ook naar een werkende Windows 10-pc gaan en een herstelschijf maken. Als u een USB-flashstation gebruikt, zorg er dan voor dat uw BIOS is ingesteld om op te starten vanaf de USB-flashdrive.

- Ga na het opstarten naar Configuratie en selecteer Computer herstellen> Probleemoplossing> Geavanceerde opties> Opdrachtprompt. Als u een herstelschijf gebruikt, klikt u op Problemen oplossen> Geavanceerde opties> Opdrachtprompt.
- Zodra u de opdrachtprompt op uw scherm ziet, moet u een reeks opdrachten typen om problemen op te sporen en op te lossen waardoor uw computer mogelijk niet opstart.
- Typ BOOTREC / FIXMBR en druk op.
- Deze opdracht probeert eventuele problemen met de hoofdopstartrecord op te lossen.
- Als alles goed gaat, zou u de operatie met succes moeten zien voltooien.
- Typ vervolgens BOOTREC / FIXBOOT en druk op.
- Deze opdracht probeert een nieuwe opstartsector naar de harde schijf te schrijven als Windows schade detecteert. Dit gebeurt meestal wanneer een oudere versie van Windows of een incompatibel besturingssysteem zoals Linux is geïnstalleerd.
- Als u een fout ziet, zoals "Boot Manager ontbreekt", kan de opdracht BOOTREC / RebuildBcd deze mogelijk corrigeren. Deze procedure kan ook opstartvermeldingen voor oudere versies van Windows herstellen als u een dual-boot-configuratie hebt.
- Als BOOTREC / RebuildBcd niet werkt, raadt Microsoft u aan een back-up te maken van uw opstartconfiguratiegegevensgeheugen (BCD) en de opdracht BOOTREC / RebuildBcd opnieuw uit te voeren.
Ik heb de opdrachtprompt geladen en Windows werkt niet. Wat zou ik vervolgens doen?
Na het laden van de opdrachtprompt, kunt u deze gebruiken om de opstartrecords van uw systeem te herstellen, een nieuwe opstartsector te schrijven (indien nodig) of de opstart configuratiegegevens.
Conclusie
Zodra u toegang heeft tot de opdrachtprompt, kunt u bijna elk hulpprogramma uitvoeren dat het ondersteunt. Deze omvatten het uitvoeren van een schijfcontrole, een systeembestandscontrole en meer. Als er iets misgaat en u het apparaat mogelijk opnieuw moet installeren, kunt u de opdrachtprompt gebruiken om belangrijke bestanden van het bureaublad naar een andere locatie of station te kopiëren / verplaatsen. Het zal een beetje wiskunde vergen, want alles wordt gedaan met commando's, maar je zult voornamelijk commando's gebruiken om tussen mappen te schakelen en bestanden te kopiëren / plakken.
We hopen dat u deze handleiding nuttig vindt als u problemen ondervindt met uw Windows-computers en -apparaten. Als u andere manieren kent om de opdrachtprompt uit te voeren wanneer Windows niet start, kunt u deze met ons delen met behulp van de volgende opmerkingen.
Expert Tip: Deze reparatietool scant de repositories en vervangt corrupte of ontbrekende bestanden als geen van deze methoden heeft gewerkt. Het werkt goed in de meeste gevallen waar het probleem te wijten is aan systeembeschadiging. Deze tool zal ook uw systeem optimaliseren om de prestaties te maximaliseren. Het kan worden gedownload door Hier klikken

CCNA, Web Developer, PC Troubleshooter
Ik ben een computer-liefhebber en een praktiserende IT-professional. Ik heb jarenlange ervaring achter de rug bij het programmeren van computers, hardware-probleemoplossing en reparatie. Ik ben gespecialiseerd in webontwikkeling en databaseontwerp. Ik heb ook een CCNA-certificering voor netwerkontwerp en probleemoplossing.

