Bijgewerkt april 2024: Stop met het krijgen van foutmeldingen en vertraag uw systeem met onze optimalisatietool. Haal het nu bij deze link
- Download en installeer de reparatietool hier.
- Laat het uw computer scannen.
- De tool zal dan repareer je computer.
Als u iets probeert te installeren of uw besturingssysteem probeert bij te werken, ziet u mogelijk het foutbericht 'Bewerking is niet voltooid'. Deze fout treedt meestal op wanneer u software probeert te installeren, uw besturingssysteem bijwerkt of enkele bestanden verwijdert. Als het niet weggaat, zijn er verschillende dingen die je kunt doen om het te repareren.
Deze fout verschijnt wanneer een toepassing zichzelf moet updaten. U ziet het misschien wanneer u een game installeert of een besturingssysteem bewerkt. Als je problemen hebt om van deze fout af te komen, probeer dan de nieuwste versie van het door jou gekozen programma te downloaden. Soms kan het probleem worden opgelost door het programma opnieuw te installeren. Als u nog steeds niet weet hoe u deze fout kunt oplossen, neemt u contact op met de klantenondersteuning. Ze helpen u erachter te komen wat er mis is gegaan en geven u enkele tips voor het oplossen van problemen.
Wat veroorzaakt de fout "bewerking is niet voltooid"?

Als u een pop-up ziet met de melding "De bewerking is niet correct voltooid" of soortgelijke foutmeldingen terwijl u probeert bestanden te downloaden, software te verwijderen of updates te installeren, is de kans groot dat dit te wijten is aan een virus of kwaadaardig programma. De meest voorkomende reden hiervoor is dat iemand zonder uw toestemming malware op uw computer heeft geïnstalleerd. Malware omvat virussen, spyware en adware.
Het bevat ook programma's die zijn ontworpen om persoonlijke informatie te stelen, zoals creditcardnummers, wachtwoorden en bankrekeninggegevens. Schadelijke software kan allerlei problemen veroorzaken. Het kan bijvoorbeeld uw pc vertragen, laten crashen of zelfs uw hele apparaat vergrendelen. U heeft misschien geen idee wat deze problemen veroorzaakt, maar als u het probleem niet snel oplost, zal het na verloop van tijd alleen maar erger worden.
Antivirusprogramma's van derden uitschakelen
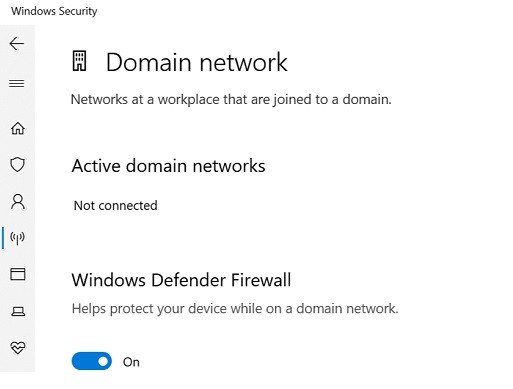
Als u vertragingen ondervindt tijdens het uitvoeren van antivirussoftware, zijn er verschillende manieren om het probleem op te lossen. Een manier om dit te doen, is door de toepassing volledig uit te schakelen. Als u meerdere antivirusproducten gebruikt, kan het helpen om een ervan uit te schakelen. Als u echter niet weet hoe u antivirusprogramma's van derden moet uitschakelen, volgt hier wat u moet weten.
Schakel Windows Firewall uit:
- Scroll naar beneden tot je Windows Firewall met geavanceerde beveiliging vindt.
- Klik met de rechtermuisknop en selecteer Eigenschappen.
- Selecteer de App toestaan via de firewall op het tabblad Opstarten.
- Klik op Uitschakelen om het dialoogvenster te sluiten.
Doe een systeemherstel

Een systeemherstel is een snelle en gemakkelijke manier om de waarschuwingsberichten te verwijderen die verschijnen wanneer er problemen zijn met Windows 10. Volg deze stappen om een systeemherstel uit te voeren:
- Druk tegelijkertijd op de Windows-toets + R-toetsen.
- Typ Systeemherstel in de zoekbalk en druk vervolgens op Enter.
- Klik in het venster dat verschijnt op OK.
- Kies een datumbereik om vanaf te herstellen en klik vervolgens op Volgende.
- Bekijk de beschikbare opties en klik vervolgens op Voltooien.
- Start je computer opnieuw op.
Update april 2024:
U kunt nu pc-problemen voorkomen door deze tool te gebruiken, zoals u beschermen tegen bestandsverlies en malware. Bovendien is het een geweldige manier om uw computer te optimaliseren voor maximale prestaties. Het programma repareert met gemak veelvoorkomende fouten die op Windows-systemen kunnen optreden - urenlange probleemoplossing is niet nodig als u de perfecte oplossing binnen handbereik heeft:
- Stap 1: Download PC Repair & Optimizer Tool (Windows 10, 8, 7, XP, Vista - Microsoft Gold Certified).
- Stap 2: klik op "Start scannen"Om registerproblemen met Windows te vinden die pc-problemen kunnen veroorzaken.
- Stap 3: klik op "Herstel alles"Om alle problemen op te lossen.
Voeg de problematische bestanden toe aan de lijst met uitsluitingen
Wanneer u een document probeert te openen dat er niet is, kan dit problemen veroorzaken. Mogelijk ziet u een bericht als "De gevraagde URL /bestand/naam.docx is niet gevonden op deze server." Als u een gedownload bestand probeert te openen, kan het beschadigd zijn. Om deze fout te voorkomen, voegt u het problematische bestand toe aan de lijst met uitsluitingen.
- Volg deze stappen om een bestand toe te voegen aan de uitsluitingslijst:
- Open Verkenner door de Windows-toets + X-toetsen tegelijk in te drukken.
- Navigeer naar C:\Users\\AppData\Roaming\Microsoft\Windows\Recent\AutomaticDestinations\.
- Schakel het selectievakje naast de bestandsnaam in. Klik OK.
Wijzig uw antivirussoftware
De nieuwste versie van Microsoft Security Essentials zal een ingebouwde tool voor het detecteren van bedreigingen bevatten, genaamd Windows Defender Advanced Threat Protection (WDATP). Deze gratis functie maakt gebruik van kunstmatige intelligentie (AI)-technologie om te zoeken naar schadelijke software op computers met Windows 10.
WDATP detecteert en verwijdert automatisch virussen, spyware, ransomware, Trojaanse paarden en adware. Als het iets verdachts vindt, stuurt het u rechtstreeks waarschuwingen via e-mail of sms. U kunt kiezen of u meldingen over elke scan wilt ontvangen of slechts één keer per dag. Microsoft zegt dat er geen bekende problemen zijn met de nieuwe functie.
Voer een volledige scan uit
Een volledige scan helpt u allerlei beveiligingsproblemen op te sporen, zoals virussen, spyware, malware, adware en mogelijk ongewenste programma's. U kunt eens per maand of vaker een grondige scan uitvoeren als u iets verdachts opmerkt.
Windows 10 bevat een ingebouwde antivirus genaamd Windows Defender. Deze tool scant bestanden en programma's die naar uw computer zijn gedownload om er zeker van te zijn dat ze niet schadelijk zijn. Als er iets verdachts wordt gevonden, zal Microsoft u waarschuwen en de toegang tot het bestand blokkeren. Er is echter een manier om Windows Defender tijdelijk uit te schakelen, zodat u uw computer kunt gebruiken zonder dat u zich zorgen hoeft te maken dat deze wordt aangevallen. Hier is hoe het te doen.
- Selecteer onder Scanneropties de optie Een volledige scan uitvoeren.
- Als u geen andere scanners hebt geïnstalleerd, begint Windows Defender onmiddellijk met scannen.
- Als u een andere scanner hebt geïnstalleerd, moet u deze eerst opnieuw opstarten.
Expert Tip: Deze reparatietool scant de repositories en vervangt corrupte of ontbrekende bestanden als geen van deze methoden heeft gewerkt. Het werkt goed in de meeste gevallen waar het probleem te wijten is aan systeembeschadiging. Deze tool zal ook uw systeem optimaliseren om de prestaties te maximaliseren. Het kan worden gedownload door Hier klikken
Veelgestelde Vragen / FAQ
Hoe kunt u voorkomen dat de bewerking door de aanwezigheid van een virus niet succesvol wordt afgerond?
Om de bewerking uit te schakelen die niet zonder succes is voltooid omdat het bestand een computervirus bevat, moet u Windows Defender uitschakelen. Als u er absoluut zeker van bent dat het bestand dat u van internet hebt gedownload vrij is van virussen, kunt u proberen het programma toch uit te voeren, ook al wordt u gewaarschuwd dat de "bewerking vanwege een probleem niet is voltooid". Als u er zeker van wilt zijn dat het programma correct werkt, moet u Windows Defender uitschakelen en openen terwijl het is uitgeschakeld. Mogelijk ziet u een bericht dat de toepassing niet kan worden gestart vanwege een aantal fouten.
Wat is de reden voor het foutbericht 'Bewerking is niet voltooid'?
Het foutbericht 'Bewerking is niet voltooid' verschijnt wanneer er problemen zijn met het installatieproces. Deze foutcode wordt meestal veroorzaakt door problemen met het downloaden van bestanden die nodig zijn om Malwarebytes Anti-malware Premium te installeren.
Hoe kunt u de 'Bewerking is niet succesvol voltooid' oplossen?
Als u de gevreesde pop-ups "Operatie mislukt" op uw computer krijgt, kunnen er problemen zijn met uw bestanden. Dit gebeurt omdat uw pc of laptop geïnfecteerd raakt met virussen of malware. Deze bedreigingen kunnen ernstige schade toebrengen aan uw gegevens en zelfs uw machine onbruikbaar maken. Volg deze eenvoudige stappen om dergelijke problemen te voorkomen:
- Scan uw pc regelmatig: uw antivirussoftware scant uw computer om de paar uur. Zorg ervoor dat het niets mist.
- Update uw beveiligingssoftware: zodra uw antivirusprogramma een bedreiging detecteert, moet u deze onmiddellijk bijwerken.
- Maak een back-up van uw belangrijke bestanden: als er iets misgaat met uw pc, kunt u uw gegevens eenvoudig herstellen vanaf de back-up.


