Bijgewerkt april 2024: Stop met het krijgen van foutmeldingen en vertraag uw systeem met onze optimalisatietool. Haal het nu bij deze link
- Download en installeer de reparatietool hier.
- Laat het uw computer scannen.
- De tool zal dan repareer je computer.
Als u problemen ondervindt bij het maken van een internetverbinding op uw Windows-pc, kan het zijn dat uw apparaat geen IP-adres heeft. Dit gebeurt wanneer u verbinding maakt met een draadloos netwerk zonder uw router te configureren om een IP-adres naar uw apparaat over te dragen. U moet een van de twee dingen doen om het probleem op te lossen. Wijs zelf handmatig een IP-adres toe of laat uw router het IP-adres voor uw apparaat instellen.
In dit artikel gaan we de 'dhcp lookup fail'-fout op uw Windows-apparaat oplossen.
Wat betekent DHCP Lookup Mislukt?
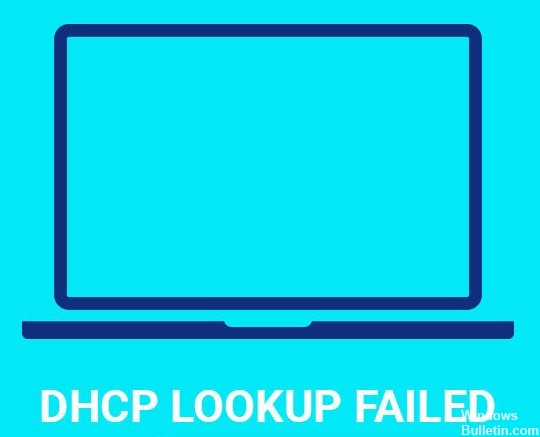
DHCP (Dynamic Host Configuration Protocol), ook bekend als Dynamic Domain Name Service, is een op internet gebaseerd apparaatconfiguratieprotocol. Het wijst IP-adressen toe en maakt standaardgateways mogelijk voor apparaten in een netwerk. Het protocol zorgt voor een snelle, efficiënte verbinding tussen IP-netwerkapparaten.
Het protocol zorgt voor snelle en gemakkelijke verbindingen tussen IP-netwerkapparaten zoals computers, printers, routers, enz. Wanneer u verbinding maakt met een netwerk, krijgt uw computer automatisch een IP-adres van de router. Dit maakt het voor u gemakkelijker om op afstand toegang te krijgen tot bestanden. Als er meerdere computers op hetzelfde netwerk zijn, heeft elke computer een uniek IP-adres nodig. Om het juiste IP-adres aan elk apparaat toe te wijzen, levert de DHCP-server de nodige informatie.
Soms geeft de DHCP-server echter niet het vereiste IP-adres. In dergelijke gevallen kan het clientapparaat tijdens het proces een foutmelding krijgen. De meest voorkomende reden achter dit probleem is dat de DHCP-server het MAC-adres van het clientapparaat niet herkent.
Hoe de 'dhcp lookup fail' op een Windows-computer te verwijderen?
Zorg ervoor dat uw internetverbinding goed werkt

Aangezien dit soort problemen rechtstreeks verband houden met uw netwerk, raden we u aan eerst uw internetverbinding te controleren. Als u problemen ondervindt terwijl u verbinding probeert te maken met uw netwerk, kan dit betekenen dat uw router een probleem heeft met de communicatie met de servers van uw ISP. Dit kan verschillende redenen hebben, waaronder:
• Slechte internetverbinding
• Een defecte modem/router
• Zwak wifi-signaal
Zorg er om te beginnen voor dat u de stroomkabel van uw router hebt verwijderd, die zich meestal aan de achterkant van de router bevindt. Wacht vervolgens minimaal vijf tot tien seconden voordat u de kabel weer in uw router steekt. Probeer vervolgens verbinding te maken met uw netwerk om te zien of het probleem aanhoudt. Als dit niet werkt, kunt u proberen verbinding te maken met uw router via een ander apparaat, zoals uw smartphone, om te zien of dezelfde fout optreedt.
Als geen van deze methoden het probleem oplost, kan het nodig zijn om contact op te nemen met uw ISP voor hulp.
Update april 2024:
U kunt nu pc-problemen voorkomen door deze tool te gebruiken, zoals u beschermen tegen bestandsverlies en malware. Bovendien is het een geweldige manier om uw computer te optimaliseren voor maximale prestaties. Het programma repareert met gemak veelvoorkomende fouten die op Windows-systemen kunnen optreden - urenlange probleemoplossing is niet nodig als u de perfecte oplossing binnen handbereik heeft:
- Stap 1: Download PC Repair & Optimizer Tool (Windows 10, 8, 7, XP, Vista - Microsoft Gold Certified).
- Stap 2: klik op "Start scannen"Om registerproblemen met Windows te vinden die pc-problemen kunnen veroorzaken.
- Stap 3: klik op "Herstel alles"Om alle problemen op te lossen.
Zorg ervoor dat de router is bijgewerkt
Voordat we de router resetten, willen we eerst zeker weten dat er al een firmware-update beschikbaar is. Zo verspillen we geen tijd met het opnieuw installeren van het apparaat.
Log in op je router en ga naar de instellingen. Als er geen upgrade beschikbaar is, kan het zijn dat uw router al een tijdje niet is bijgewerkt. U kunt dit snel controleren door naar de datum- en tijdstempel op het scherm te kijken.
Als je iets ziet als "Laatste update: 12-31-2019", is de router sinds 31 december 2019 niet meer bijgewerkt. In de meeste gevallen is er niets mis met het apparaat. Als u echter nog steeds problemen ondervindt, kunt u proberen de firmware bij te werken.
Om dit te doen, opent u gewoon de webbrowser en typt u 192.168.1.1 in de adresbalk. Druk na het invoeren van het IP-adres op enter. Selecteer nu de taal en kies vervolgens Engels of Frans.
Wacht na het selecteren van de taal terwijl de firmware wordt gedownload. Zodra het downloaden is voltooid, zal de router zichzelf automatisch opnieuw opstarten.
De router moet worden gereset
De router is een van die apparaten waar we niet veel aan denken. We pluggen hem gewoon in ons netwerk en laten hem zijn werk doen. Maar wat gebeurt er als er problemen zijn met het apparaat? Wat als er iets misgaat? Hoe weten we of het probleem daadwerkelijk bij de router zelf ligt of bij een ander deel van het netwerk? Als we het geluk hebben om het probleem vroeg genoeg te ontdekken, hoe lossen we het dan op? In sommige gevallen is het antwoord eenvoudig: reset de router.
Als je ooit problemen hebt gehad om verbinding te maken met wifi-netwerken, weet je misschien al dat het probleem meestal wordt opgelost door de router opnieuw in te stellen. Routers slaan vaak informatie op over eerdere verbindingen, zoals IP-adressen en wachtwoorden. Wanneer een verbinding mislukt, zoekt de router de opgeslagen gegevens op en maakt opnieuw verbinding met hetzelfde netwerk. Soms raakt de router echter in de war en denkt hij dat de oude informatie nog steeds van toepassing is. Hierdoor maakt de router geen goede verbinding met het netwerk. Om dit probleem op te lossen, moet je de router resetten.
Hoe u uw router kunt resetten
Zorg ervoor dat u fysieke toegang tot de router heeft voordat u begint. Je kunt het zelf uit elkaar halen of iemand anders vragen om je te helpen. Zodra u toegang heeft tot het apparaat, volgt u deze stappen om het opnieuw in te stellen:
1. Schakel de stroomtoevoer naar de router uit.
2. Verwijder het batterijdeksel.
3. Houd de resetknop 5 seconden ingedrukt.
4. Wacht tot de LED ononderbroken groen wordt voordat u de knop loslaat.
5. Plaats de batterij terug en schakel de voeding in.
6. De router zou nu opnieuw moeten opstarten.
Het wifi-netwerk moet opnieuw worden verbonden
Als u problemen ondervindt bij het verbinden met internet via uw draadloze router, is er mogelijk een probleem met de verbinding zelf. Als u problemen ondervindt terwijl u probeert toegang te krijgen tot internet, bekijk dan onze oplossing nummer drie. In sommige gevallen kan het probleem worden opgelost door de router eenvoudig opnieuw op te starten.
Hiertoe gaat u als volgt te werk:
1. Schakel de modem/router uit
2. Wacht ongeveer 30 seconden
3. Zet de modem/router weer aan
4. Controleer of u nog steeds verbinding kunt maken met internet
5. Als u nog steeds geen verbinding kunt maken, probeert u de modem/router opnieuw op te starten.
Vergroot het bereik van de DHCP van uw draadloze router
Om draadloze netwerken in uw thuisnetwerk te gebruiken, is het essentieel om te weten hoeveel ruimte aan elk apparaat is toegewezen. In dit artikel wordt uitgelegd hoe u het DHCP-bereik van uw draadloze router kunt vergroten.
Met de standaardinstellingen van de meeste routers kunnen maximaal 255 apparaten tegelijkertijd verbinding maken. Als u echter meer apparaten aan uw wifi-netwerk wilt toevoegen, moet u enkele parameters wijzigen. Deze omvatten de IP-adrestoewijzing, subnetmasker, gateway, DNS-server en domeinnaamservers.
U kunt zien welke waarden u moet wijzigen door de handleiding van uw router te raadplegen. Als u er geen heeft, neem dan contact op met uw ISP-provider of vraag iemand anders om u te helpen.
Volg deze stappen om het DHCP-bereik uit te breiden.
1. Open de webbrowser op uw computer.
2. Typ 192.168.0.1 in de URL-balk.
3. Klik op OK.
4. Voer de gebruikersnaam en het wachtwoord voor uw router in.
5. Selecteer Geavanceerde instellingen in het menu.
6. Blader omlaag naar het gedeelte Dynamic Host Configuration Protocol (DHCP).
7. Wijzig de volgende opties:
• Maximale leases – Verhoog de maximale leasewaarde.
• Subnetmasker – Stel het subnetmasker in op 255.255.255.128.
8. Sla de wijzigingen op.
9. Start de router opnieuw.
10. Maak verbinding met internet via een ander apparaat.
11. Controleer of de nieuwe instellingen werken.
12. Als ze niet werken, herhaalt u het proces.
DNS-instellingen wijzigen
Chromebooks zijn vooraf geconfigureerd met een lokale DNS-server genaamd OpenDNS. Als u een andere DNS-provider wilt gebruiken, moet u deze handmatig configureren. Volg hiervoor deze stappen:
1. Open de Chrome-browser op uw Chromebook.
2. Uw DNS-instellingen verschijnen onderaan de pagina.
3. Klik op DNS-servers beheren.
4. Voeg een nieuwe DNS-server toe.
5. Kies Google Public DNS als type DNS-service.
6. Voer 8.8.8.8 en 8.8.4.4 in als adressen.
7. Klik op Wijzigingen toepassen.
8. U zou nu via een andere DNS-server met internet moeten zijn verbonden.
Expert Tip: Deze reparatietool scant de repositories en vervangt corrupte of ontbrekende bestanden als geen van deze methoden heeft gewerkt. Het werkt goed in de meeste gevallen waar het probleem te wijten is aan systeembeschadiging. Deze tool zal ook uw systeem optimaliseren om de prestaties te maximaliseren. Het kan worden gedownload door Hier klikken
Veelgestelde Vragen / FAQ
Wat moet ik doen als ik een DHCP-zoekfout krijg?
- Druk op de Windows + X-toets.
- Selecteer Netwerkverbindingen.
- Selecteer Adapterinstellingen wijzigen.
- Selecteer de netwerkadapter (Wi-Fi of Ethernet).
- Klik op Eigenschappen en dubbelklik op Internet Protocol versie 4 (TCP/IPv4).
- Zorg ervoor dat beide instellingen zijn ingesteld om automatisch een IP-adres te verkrijgen.
Wat betekent het als er staat dat DHCP-lookup is mislukt op mijn pc?
Als u een bericht krijgt dat DHCP-zoekopdracht is mislukt, betekent dit dat uw apparaat geen IP-adres heeft gekregen en dat u geen toegang hebt tot het netwerk. Zorg er eerst, zoals hierboven vermeld, voor dat DHCP is ingeschakeld op uw router. Controleer zowel IPv4 als IPv6.
Waarom treden er DHCP-fouten op?
DHCP kan de client mogelijk niet correct configureren, ofwel omdat DHCP niet kon communiceren met de server of omdat configuratiereacties werden ontvangen maar onjuist bleken te zijn. Er kunnen zich ook later in de DHCP-lease problemen voordoen wanneer de client zijn IP-adressen niet bijwerkt.


