Bijgewerkt april 2024: Stop met het krijgen van foutmeldingen en vertraag uw systeem met onze optimalisatietool. Haal het nu bij deze link
- Download en installeer de reparatietool hier.
- Laat het uw computer scannen.
- De tool zal dan repareer je computer.
Veel gebruikers gebruiken de schijftoewijzingsfunctie om op afstand gehoste harde-schijfstuurprogramma's te verbinden. Als gevolg hiervan hebben ze te maken met fouten bij het resetten van de netwerkverbinding in Windows 10. Wanneer u probeert een netwerkstation toe te wijzen, met name om een netwerkverbindingsnaam toe te wijzen, verschijnt er een foutmelding op het scherm zoals hieronder weergegeven:
Er is een fout opgetreden bij het opnieuw verbinden tot met het Microsoft Windows-netwerk: de lokale apparaatnaam is al in gebruik. De verbinding is niet hersteld.
Wat betekent deze fout?
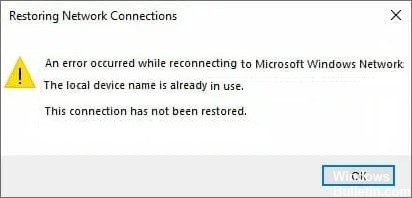
Deze Windows-fout treedt op wanneer iemand toegang probeert te krijgen tot dit toegewezen station op zijn computer. Na de release van Windows 10 Build 1709 Fall Creators Update (Enterprise en Education-edities), meldden veel Windows-gebruikers dat ze deze fout ontvingen bij het openen van een gedeelde netwerkmap op een aangrenzende computer.
Schijftoewijzing verwijst naar een functie in Windows 10 die gebruikers het recht geeft om verbinding te maken met op afstand gehoste harde schijven. Voor bedrijven en systemen die op een netwerk zijn aangesloten, is dit een volkomen normaal gebruik.
Waarom treedt deze fout op?
Een van de belangrijkste stappen bij het oplossen van problemen is het vaststellen van de directe oorzaak van het probleem dat u ondervindt. Dit zal u helpen tijd te besparen en de juiste methode te vinden om het probleem op te lossen:
- Het schijftoewijzingsproces is fout gegaan: Het toewijzingsproces van de netwerkschijf kan soms leiden tot problemen zoals deze met stationsletters.
- Sommige stationsletters zijn niet toegewezen: Sommige stations hebben mogelijk onjuiste of ontbrekende stationsletters, waardoor deze fout wordt veroorzaakt.
- Bestands- en printerdeling is uitgeschakeld: Als deze optie is uitgeschakeld in de firewall die u gebruikt, wordt netwerken moeilijk en foutgevoelig.
- Gebrek aan schijfruimte op de server: Gebruikers melden dat ze minimaal een paar gigabytes op de rootdisk van de netwerkserver moeten vrijmaken om het probleem op te lossen.
Hoe los ik dit probleem op?
De netwerkschijf opnieuw partitioneren
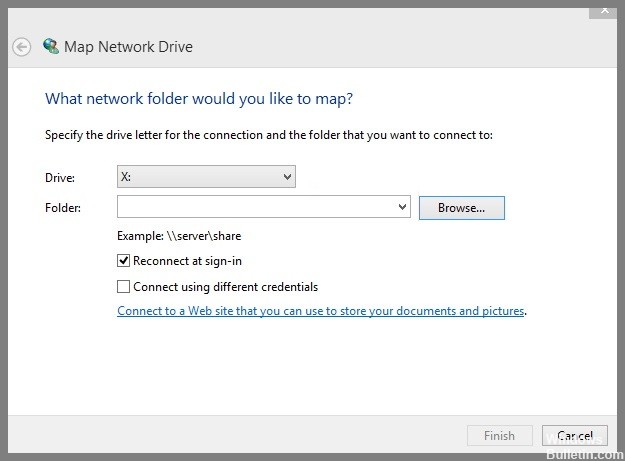
Het opnieuw partitioneren van de netwerkschijf is de beste oplossing wanneer Windows 10 de netwerkverbindingen niet herstelt. Volg deze stappen om het proces te voltooien:
- Druk op de Win + E-toetscombinatie om Verkenner te openen in Windows 10.
- Klik op de optie Map Network Drive op het bovenste lint.
- U kunt ook met de rechtermuisknop klikken op de optie Netwerkstation toewijzen in Verkenner.
- Geef de stationsletter op in het vervolgkeuzemenu waarmee u verbinding wilt maken en de map waarmee u verbinding wilt maken in het gedeelte Bladeren.
- Klik op de knop Bladeren om een locatie voor de kaart te selecteren.
- Klik vervolgens op de knop Gereed.
Schakel het delen van bestanden en printers in
Windows Protector kan toepassingen of programma's blokkeren. U moet instellingen voor het delen van bestanden en printers inschakelen via de Windows Defender-firewall. Voer de volgende stappen uit:
- Ga naar Start.
- Typ cp in het vak.
- Selecteer Configuratiescherm bovenaan het resultaat.
- Klik in het menu op Windows Defender Firewall.
- Klik nu op de toepassing of functie toestaan via de Windows Defender-firewalloptie aan de linkerkant van de lijst met items.
- Klik op de knop Instellingen wijzigen.
- Vink alle selectievakjes voor het delen van bestanden en printers aan, als dit nog niet is ingeschakeld.
- Klik op OK om uw instellingen op te slaan.
- Vergeet niet om uw Windows 10-systeem opnieuw op te starten.
Update april 2024:
U kunt nu pc-problemen voorkomen door deze tool te gebruiken, zoals u beschermen tegen bestandsverlies en malware. Bovendien is het een geweldige manier om uw computer te optimaliseren voor maximale prestaties. Het programma repareert met gemak veelvoorkomende fouten die op Windows-systemen kunnen optreden - urenlange probleemoplossing is niet nodig als u de perfecte oplossing binnen handbereik heeft:
- Stap 1: Download PC Repair & Optimizer Tool (Windows 10, 8, 7, XP, Vista - Microsoft Gold Certified).
- Stap 2: klik op "Start scannen"Om registerproblemen met Windows te vinden die pc-problemen kunnen veroorzaken.
- Stap 3: klik op "Herstel alles"Om alle problemen op te lossen.
De browser van de computer opnieuw opstarten
De oorzaak van de fout "Netwerkverbindingen herstellen" kan een conflict zijn in de browserservice van uw computer, waardoor u het bericht "Lokale apparaatnaam is al in gebruik" krijgt in Windows 10. Om het probleem op te lossen, moet u de computer opnieuw opstarten browser dienst. Voer de volgende stappen uit:
- Open het venster Opdracht uitvoeren.
- Typ cmd in het invoerveld.
- Klik met de rechtermuisknop op de opdrachtregel en selecteer Als administrator uitvoeren.
- Typ vervolgens de volgende opdracht in het zwarte vak en druk op Enter:
- net stop "Computerbrowser".
- Typ vervolgens de volgende opdracht en druk op Enter om deze uit te voeren:
- net start "Computerbrowser".
Controleer op ontbrekende of conflicterende stationsletters en wijs ze toe
U moet ervoor zorgen dat er geen stations zijn zonder stationsletters of conflicten tussen de twee stationsletters. Controleer dit en wijs een nieuwe stationsletter toe als die er is.
- Uitvoeren openen.
- Typ diskmgmt.msc en druk op Enter.
- Het venster Schijfbeheer wordt geopend.
- Navigeer naar de juiste schijf.
- Als het wordt gevonden, klikt u er met de rechtermuisknop op.
- Selecteer Stationsletter en pad wijzigen in het vervolgkeuzemenu.
- Klik op de knop Toevoegen.
- Selecteer de optie Bewerken.
- Selecteer de optie De volgende stationsletter toewijzen.
- Selecteer een stationsletter in het vervolgkeuzemenu.
- Klik op OK om het venster te sluiten.
De waarde van ProtectionMode in het register wijzigen
Als geen van de bovenstaande methoden werkt, proberen we de ProtectionMode-waarde te wijzigen via het register voor Windows 10. De ProtectionMode-oplossing wordt officieel door Microsoft zelf herkend en deze fout treedt meestal op bij niet-beheerders die upgraden van een eerdere versie van Windows .
- Druk op Windows + R, typ "regedit" in het dialoogvenster en druk op Enter.
- Ga in de register-editor naar het volgende pad:
- HKEY_LOCAL_MACHINE\System\CurrentControlSetControl\SessionManager\.
- Zoek de volgende sleutel op de juiste plaats: ProtectionMode
- Verander nu de sleutel van 0 in 1. Sla uw wijzigingen op en verlaat het programma.
- Start uw computer opnieuw op en controleer of het probleem is opgelost.
Korte samenvatting
Als u de fout 'Er is een fout opgetreden tijdens het opnieuw verbinden met Microsoft Windows Network' in Windows 10 tegenkomt, probeer dan een van de bovenstaande oplossingen. De eerste oplossing is om de netwerkschijf te gebruiken, gevolgd door het inschakelen van instellingen voor het delen van bestanden en printers in Windows Defender Firewall, het herstarten van de browserservice van uw computer, het controleren op ontbrekende of conflicterende stationsletters en het toewijzen ervan, en het wijzigen van de ProtectionMode-waarde in het register. Hopelijk werkt een van deze oplossingen voor u.
Expert Tip: Deze reparatietool scant de repositories en vervangt corrupte of ontbrekende bestanden als geen van deze methoden heeft gewerkt. Het werkt goed in de meeste gevallen waar het probleem te wijten is aan systeembeschadiging. Deze tool zal ook uw systeem optimaliseren om de prestaties te maximaliseren. Het kan worden gedownload door Hier klikken
Veelgestelde Vragen / FAQ
Hoe maak ik opnieuw verbinding met een netwerkstation in Windows?
- Klik op het menu Start en klik vervolgens op Computer.
- Klik in het volgende venster op Een netwerkstation toewijzen.
- Selecteer in de lijst Drive een beschikbare stationsletter.
- Voer in het veld Map het pad naar de map of computer in.
Hoe dwing ik een netwerkschijf om opnieuw verbinding te maken?
- Laat Windows wachten op een netwerkverbinding.
- Gebruik opdrachtscripts om de stations weer te geven.
- Koppel de netwerkschijf los.
- Sluit de echte externe schijf opnieuw aan.
- Schakel Windows-opstartmeldingen uit.
- Gebruik de taakplanner om de schijven bij het opstarten in kaart te brengen.
Waarom maakt mijn netwerkschijf geen verbinding?
Ga naar Configuratiescherm > Netwerk en internet > Netwerkcentrum > Geavanceerde instellingen voor delen. Zorg ervoor dat uw instellingen als volgt zijn: Netwerkdetectie: AAN; Netwerkinstellingen: Privé; Bestanden delen: JA; Gedeelde map delen: JA; Met wachtwoord beveiligd delen: NEE.


