Bijgewerkt april 2024: Stop met het krijgen van foutmeldingen en vertraag uw systeem met onze optimalisatietool. Haal het nu bij deze link
- Download en installeer de reparatietool hier.
- Laat het uw computer scannen.
- De tool zal dan repareer je computer.
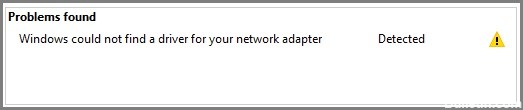
De netwerkadapter is een belangrijk onderdeel van uw computer omdat deze gegevens verzendt en ontvangt naar andere apparaten op draadloze of bekabelde netwerken. Soms verdwijnt de netwerkadapter uit Apparaatbeheer of meldt Windows 10 dat deze ontbreekt.
Wanneer dit gebeurt, kun je geen verbinding maken met internet, wat erg vervelend kan zijn als je probeert te werken of Netflix te kijken. Om u te helpen dit probleem op te lossen, hebben we een lijst samengesteld met oplossingen die u kunt proberen om uw netwerkadapter in Windows 10 te repareren.
Wat veroorzaakt het bericht "Netwerkadapter niet gedetecteerd"?
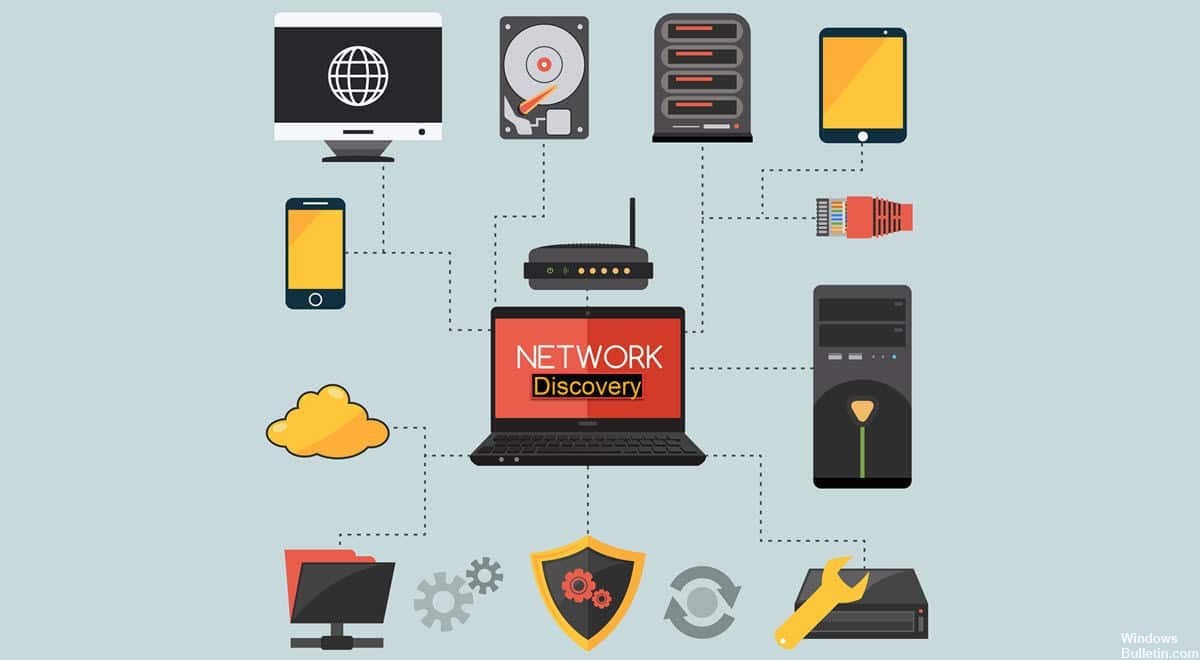
Het foutbericht "Netwerkadapter niet gedetecteerd" verschijnt meestal in Windows 10 wanneer de stuurprogrammasoftware van de netwerkadapter verouderd of beschadigd is, of als gevolg van netwerkproblemen.
Hoe het probleem "Netwerkadapter niet gedetecteerd" op te lossen?
Update april 2024:
U kunt nu pc-problemen voorkomen door deze tool te gebruiken, zoals u beschermen tegen bestandsverlies en malware. Bovendien is het een geweldige manier om uw computer te optimaliseren voor maximale prestaties. Het programma repareert met gemak veelvoorkomende fouten die op Windows-systemen kunnen optreden - urenlange probleemoplossing is niet nodig als u de perfecte oplossing binnen handbereik heeft:
- Stap 1: Download PC Repair & Optimizer Tool (Windows 10, 8, 7, XP, Vista - Microsoft Gold Certified).
- Stap 2: klik op "Start scannen"Om registerproblemen met Windows te vinden die pc-problemen kunnen veroorzaken.
- Stap 3: klik op "Herstel alles"Om alle problemen op te lossen.

Werk het stuurprogramma van de netwerkadapter bij
- Druk op de Windows-toets en typ "devmgmt".
- Klik vervolgens op "Apparaatbeheer", dat zal verschijnen in de resultaten van de geavanceerde zoekopdracht.
- Zoek in het venster "Apparaatbeheer" het item "Netwerkadapter" in de lijst en klik erop om het uit te vouwen.
- Selecteer nu het stuurprogramma dat u gebruikt in de vervolgkeuzelijst. Klik er met de rechtermuisknop op en klik op "Stuurprogramma bijwerken".
- Als u de prompt 'Hoe wilt u naar stuurprogramma's zoeken?
- Klik eerst op de optie "Automatisch controleren op bijgewerkte stuurprogrammasoftware".
- Wacht tot Windows naar een compatibel stuurprogramma voor uw netwerkadapter zoekt, download het en installeer het.
- Sluit het venster Apparaatbeheer. Start vervolgens uw computer opnieuw op.
De update van het netwerkadapterstuurprogramma verwijderen
- Klik met de rechtermuisknop op het Windows-pictogram in de linkerhoek van uw scherm en selecteer vervolgens Apparaatbeheer.
- Zoek in het venster "Apparaatbeheer" het item "Netwerkadapter" in de lijst en klik erop om het uit te vouwen.
- Dubbelklik nu op het stuurprogramma dat u momenteel gebruikt in de vervolgkeuzelijst.
- Schakel in het venster Eigenschappen naar het tabblad "Stuurprogramma".
- Klik op de knop "Stuurprogramma opnieuw instellen". Klik op de OK-knop.
- Sluit het venster Apparaatbeheer.
- Start de computer opnieuw op.
Voer een systeemherstel uit

- Druk op de toetscombinatie Windows+R. Het venster Uitvoeren verschijnt.
- Typ in het venster Uitvoeren "sysdm.CPL" en klik op OK.
- Klik op het tabblad "Systeembeveiliging".
- Klik vervolgens op "Systeemherstel". Klik vervolgens op "Kies een ander herstelpunt".
- Klik vervolgens op de knop "Volgende".
- Selecteer het meest recente herstelpunt.
- Klik vervolgens op de knop "Volgende".
- Klik ten slotte op "Voltooien" om het proces te voltooien.
- Nadat het herstelproces is voltooid, controleert u of u uw netwerkadapter kunt vinden.
Controleer de instellingen voor energiebeheer
- Druk op de toetscombinatie “Windows+R”.
- Voer na het openen van het programmavenster "devmgmt.MSC" in.
- Dubbelklik nu op "Netwerkadapters" in de lijst om deze uit te vouwen.
- Klik met de rechtermuisknop op de netwerkadapter en selecteer Eigenschappen.
- Klik nu op het tabblad Energiebeheer.
- Schakel het selectievakje Computer toestaan dit apparaat uit te schakelen uit.
Expert Tip: Deze reparatietool scant de repositories en vervangt corrupte of ontbrekende bestanden als geen van deze methoden heeft gewerkt. Het werkt goed in de meeste gevallen waar het probleem te wijten is aan systeembeschadiging. Deze tool zal ook uw systeem optimaliseren om de prestaties te maximaliseren. Het kan worden gedownload door Hier klikken
Veelgestelde Vragen / FAQ
Hoe kan ik het feit oplossen dat mijn netwerkadapter niet wordt gedetecteerd?
- Klik met de rechtermuisknop op Deze computer en selecteer vervolgens Eigenschappen.
- Klik op het tabblad Hardware en klik vervolgens op Apparaatbeheer.
- Vouw Netwerkadapters uit om een lijst met geïnstalleerde netwerkadapters weer te geven.
- Start uw computer opnieuw op en laat het systeem de stuurprogramma's van uw netwerkadapter automatisch detecteren en installeren.
Waarom wordt mijn netwerkadapter niet gedetecteerd?
Dit kan te wijten zijn aan een ontbrekend of beschadigd stuurprogramma. Probeer het stuurprogramma voor uw draadloze netwerkadapter bij te werken om te zien of het probleem kan worden opgelost. Er zijn twee manieren om het stuurprogramma van uw draadloze netwerkadapter bij te werken: handmatig en automatisch.
Wat betekent "Netwerkadapter niet gedetecteerd" in Windows 10?
Wanneer dit gebeurt, kunt u geen verbinding maken met internet, wat erg vervelend kan zijn wanneer u probeert te werken of Netflix te kijken.


