Bijgewerkt april 2024: Stop met het krijgen van foutmeldingen en vertraag uw systeem met onze optimalisatietool. Haal het nu bij deze link
- Download en installeer de reparatietool hier.
- Laat het uw computer scannen.
- De tool zal dan repareer je computer.
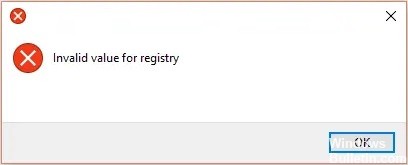
Als u ooit een situatie bent tegengekomen waarin u JPEG-afbeeldingen niet kunt openen op uw Windows-systeem, bent u wellicht bekend met de fout 'Ongeldige registerwaarde'. Dit is een standaardfout in het Windows-besturingssysteem die vaak optreedt na het upgraden van Windows naar een nieuwere versie.
Als u bijvoorbeeld eerder Windows 8 hebt gebruikt en vervolgens een upgrade naar Windows 10 hebt uitgevoerd, kunt u de foutmelding "Ongeldige registerwaarde" tegenkomen bij het openen van JPEG-afbeeldingen met Windows Photo Viewer.
In dit artikel behandelen we elke methode om deze fout in uw Windows-besturingssysteem te voorkomen en op te lossen.
Wat veroorzaakt "Ongeldige registerwaarde"?

Deze fout treedt op wanneer u uw computer bijwerkt of uw toepassingen in Windows bijwerkt. In dit geval kunnen registervermeldingen van een eerdere versie intact blijven (in feite zouden ze automatisch moeten worden verwijderd). Deze oude vermeldingen zijn in strijd met het systeemproces, dus u kunt geen foto's meer bekijken.
Hoe het foutbericht "Ongeldige registerwaarde" te verwijderen?
Update april 2024:
U kunt nu pc-problemen voorkomen door deze tool te gebruiken, zoals u beschermen tegen bestandsverlies en malware. Bovendien is het een geweldige manier om uw computer te optimaliseren voor maximale prestaties. Het programma repareert met gemak veelvoorkomende fouten die op Windows-systemen kunnen optreden - urenlange probleemoplossing is niet nodig als u de perfecte oplossing binnen handbereik heeft:
- Stap 1: Download PC Repair & Optimizer Tool (Windows 10, 8, 7, XP, Vista - Microsoft Gold Certified).
- Stap 2: klik op "Start scannen"Om registerproblemen met Windows te vinden die pc-problemen kunnen veroorzaken.
- Stap 3: klik op "Herstel alles"Om alle problemen op te lossen.
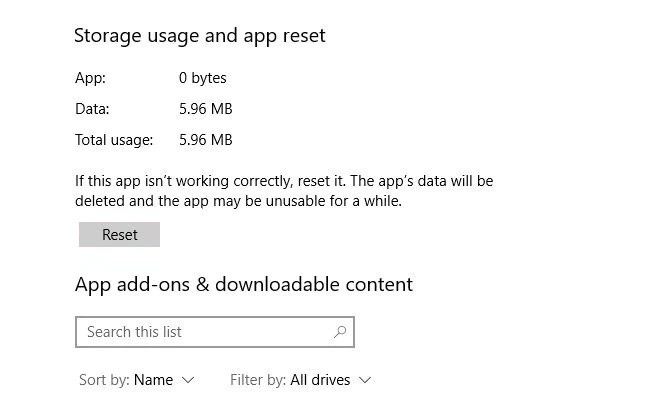
Reset de Foto's-app
- Klik met de rechtermuisknop in het menu Start en ga naar Toepassingen en onderdelen.
- Scroll vervolgens naar beneden naar "Foto's" en klik erop, vervolgens op "Geavanceerde opties" en op "Reset" in het volgende venster.
- Hiermee worden alle gegevens in de Foto's-app gewist, inclusief eventuele voorinstellingen voor afbeeldingen of opgeslagen instellingen, en wordt de oorspronkelijke staat hersteld.
Een stuurprogramma-update uitvoeren

- Open instellingen.
- Klik op Update en beveiliging.
- Klik op Windows Update.
- Klik op Controleren op updates.
De Windows-fotoviewer bijwerken
- Druk op de Windows-toets op uw toetsenbord, typ vervolgens "Update" in het zoekvak en druk op Enter.
- Klik op het Windows Update-pictogram en klik vervolgens op 'Controleren op updates'.
- Als het pictogram van de fotoviewer wordt weergegeven nadat u klaar bent met zoeken naar Windows-updates, vinkt u het vakje ernaast aan.
- Klik vervolgens op "Updates installeren" om updates van Photo Viewer te installeren.
- Als u wordt gevraagd uw computer opnieuw op te starten, slaat u uw werk op, sluit u alle geopende programma's en klikt u vervolgens op "Opnieuw opstarten".
Een SFC-scan uitvoeren

- Typ Command Prompt of cmd in het zoekvak.
- Klik met de rechtermuisknop op Opdrachtprompt.
- Klik op Als administrator uitvoeren.
- Typ in het opdrachtpromptvenster sfc / scannow en druk op Enter.
Expert Tip: Deze reparatietool scant de repositories en vervangt corrupte of ontbrekende bestanden als geen van deze methoden heeft gewerkt. Het werkt goed in de meeste gevallen waar het probleem te wijten is aan systeembeschadiging. Deze tool zal ook uw systeem optimaliseren om de prestaties te maximaliseren. Het kan worden gedownload door Hier klikken
Veelgestelde Vragen / FAQ
Hoe los ik het foutbericht 'Ongeldige waarde voor register' op?
- Druk tegelijkertijd op de Windows- en X-toets en selecteer vervolgens Configuratiescherm.
- Klik op Problemen oplossen.
- Klik op de optie Alles weergeven aan de linkerkant van het venster.
- Klik op de optie Systeemonderhoud.
- Klik op Volgende en volg de instructies op het scherm.
Hoe verwijder ik het bericht "Ongeldige waarde voor register" bij het bekijken van afbeeldingen?
- Ga naar Start -> Instellingen -> Systeem -> Toepassingen en functies. Klik op 'Microsoft Foto's'. Er verschijnt een vak. Selecteer 'Geavanceerde instellingen'.
- Klik op de knop "Resetten". Dit proces kan enige tijd duren; wanneer het voltooid is, start u uw computer opnieuw op. Controleer of u de fout hebt verholpen.
Hoe registerfouten in Windows 10 op te lossen?
- Voer een SFC-controle uit.
- Voer een DISM-controle uit.
- Voer een systeemherstel uit.
- Reset uw Windows 10-instellingen.
- Voer automatisch opstartherstel uit.
- Voer Windows 10 onsite updateherstel uit.


