Bijgewerkt april 2024: Stop met het krijgen van foutmeldingen en vertraag uw systeem met onze optimalisatietool. Haal het nu bij deze link
- Download en installeer de reparatietool hier.
- Laat het uw computer scannen.
- De tool zal dan repareer je computer.
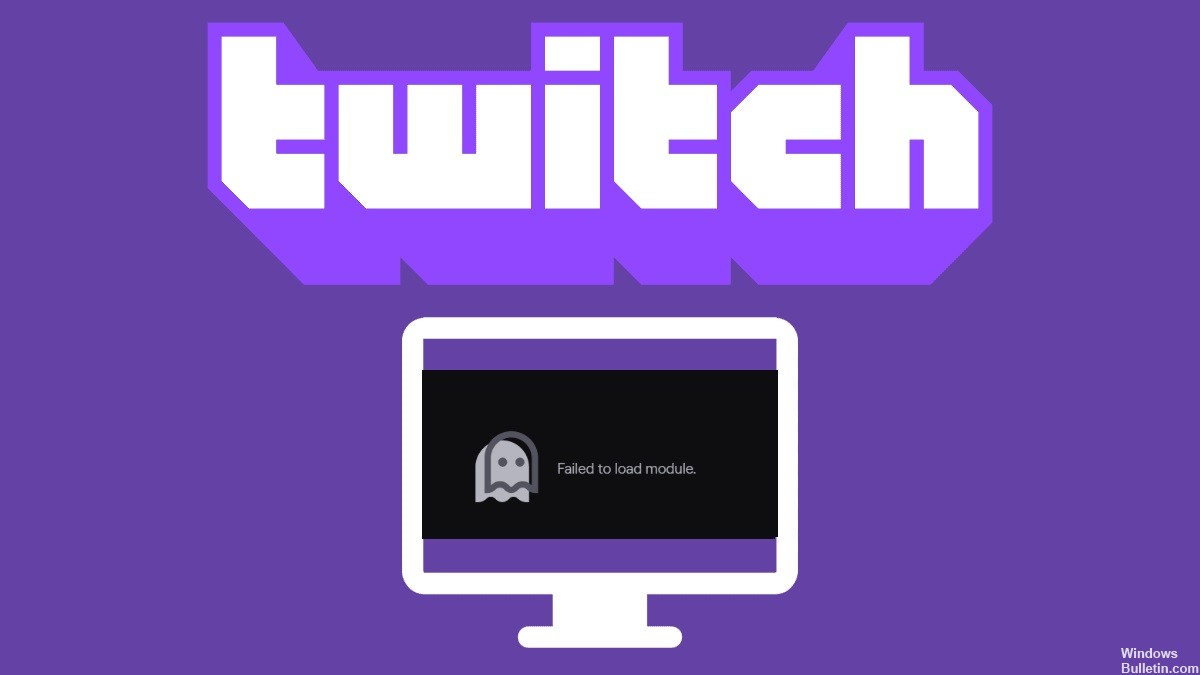
Soms ervaar je op Twitch een "Kan module niet laden” probleem, waardoor je niet naar je favoriete streamer kunt kijken. Daarom nodigen we u uit om de oplossingen te bekijken die we hebben voorbereid om de fout op te lossen door het probleem zorgvuldig te onderzoeken, evenals de oorzaken die we hieronder hebben vermeld. Implementeer de oplossingen één voor één totdat een van hen voor u werkt.
Wat veroorzaakt de fout 'Kan Twitch-module niet laden'?
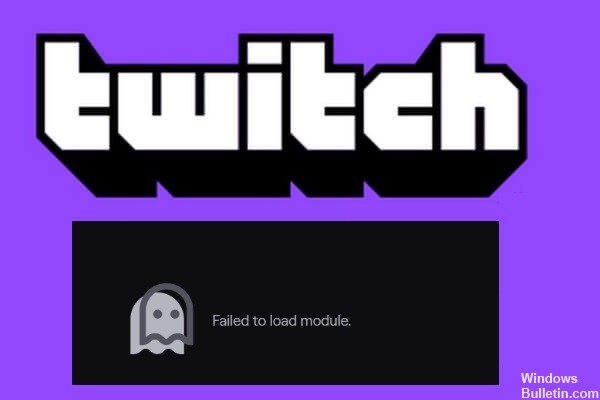
- Onjuiste kwaliteitsinstellingen: Onthoud dat deze instellingen voor de automatische modus zijn.
- Browsergerelateerde fouten: Net als elke andere applicatie of programma, kan uw browser willekeurige problemen ondervinden.
- Extensies, cookies of caches zorgen ervoor dat de app niet werkt: dit is behoorlijk vervelend en kan ook voorkomen dat Twitch wordt geladen in Chrome of Firefox.
Hoe het probleem op te lossen dat Twitch de module niet kan laden?
Update april 2024:
U kunt nu pc-problemen voorkomen door deze tool te gebruiken, zoals u beschermen tegen bestandsverlies en malware. Bovendien is het een geweldige manier om uw computer te optimaliseren voor maximale prestaties. Het programma repareert met gemak veelvoorkomende fouten die op Windows-systemen kunnen optreden - urenlange probleemoplossing is niet nodig als u de perfecte oplossing binnen handbereik heeft:
- Stap 1: Download PC Repair & Optimizer Tool (Windows 10, 8, 7, XP, Vista - Microsoft Gold Certified).
- Stap 2: klik op "Start scannen"Om registerproblemen met Windows te vinden die pc-problemen kunnen veroorzaken.
- Stap 3: klik op "Herstel alles"Om alle problemen op te lossen.

Installeer uw browser opnieuw
- Open het configuratiescherm en ga naar Programma's -> Programma's en onderdelen.
- Selecteer vervolgens Google Chrome, klik op Verwijderen en volg de instructies op het scherm om het programma van uw computer te verwijderen.
- Ga vervolgens naar de officiële website om de nieuwste versie van Chrome te downloaden en opnieuw te installeren.
Wis de cache van uw browser

- Klik op de knop met de drie stippen om het Chrome-menu te openen.
- Selecteer Meer hulpmiddelen -> Browsergegevens wissen.
- Wanneer het volgende dialoogvenster verschijnt, vinkt u de opties Cookies en andere sitegegevens en Afbeeldingen en bestanden in cache aan.
- Klik vervolgens op Gegevens verwijderen.
Schakel browser-extensies uit
- Open Chrome en klik op het pictogram met de drie stippen in de rechterbovenhoek van de gebruikersinterface.
- Selecteer Andere hulpmiddelen en klik vervolgens op Extensies.
- Alle toegevoegde extensies worden op een nieuwe pagina weergegeven.
- Schakel nu alle extensies uit door de bijbehorende knoppen uit te schakelen.
- Start vervolgens de browser opnieuw en controleer of het probleem is opgelost.
- Als de foutmelding niet meer wordt weergegeven, kunt u de extensies één voor één activeren om de problematische extensie te vinden en deze vervolgens deactiveren of verwijderen.
Expert Tip: Deze reparatietool scant de repositories en vervangt corrupte of ontbrekende bestanden als geen van deze methoden heeft gewerkt. Het werkt goed in de meeste gevallen waar het probleem te wijten is aan systeembeschadiging. Deze tool zal ook uw systeem optimaliseren om de prestaties te maximaliseren. Het kan worden gedownload door Hier klikken
Veelgestelde Vragen / FAQ
Hoe de fout bij het laden van de module op Twitch oplossen?
- Gebruik de modus "Incognito/Privéweergave".
- Wis de cache, geschiedenis en cookies van uw browser.
- Deactiveer alle Twitch-gerelateerde extensies.
- Gebruik een andere browser.
- Download en gebruik de Twitch-desktoptoepassing.
Hoe wis ik mijn browsercache?
- Klik op de knop met de drie stippen om het Chrome-menu te openen.
- Selecteer Meer hulpmiddelen -> Browsergegevens wissen.
- Wanneer het volgende dialoogvenster verschijnt, vinkt u de opties Cookies en andere sitegegevens en Afbeeldingen en bestanden in cache aan.
- Klik vervolgens op Gegevens wissen.
Wat zijn de oorzaken van een fout bij het laden van de Twitch-module?
- Onjuiste kwaliteitsinstellingen.
- Browsergerelateerde fouten.
- Extensies, cookies of cachebestanden blokkeren de toepassing.


