Bijgewerkt april 2024: Stop met het krijgen van foutmeldingen en vertraag uw systeem met onze optimalisatietool. Haal het nu bij deze link
- Download en installeer de reparatietool hier.
- Laat het uw computer scannen.
- De tool zal dan repareer je computer.
OLE staat voor Object Linking & Embedding. OLE is een machine die speciaal door Microsoft is ontwikkeld om MS Office-applicaties, zoals MS Word, Excel en Powerpoint, te helpen communiceren en communiceren met andere applicaties. In dit artikel hebben we het probleem in detail besproken en enkele van de gemakkelijkste oplossingen voorgesteld die u op uw computer kunt toepassen om de fout volledig te elimineren. We hebben ook de redenen vermeld waarom deze fout meestal op uw computer optreedt.
Wat veroorzaakt de foutmelding "Word wacht op OLE-actie om te voltooien"?
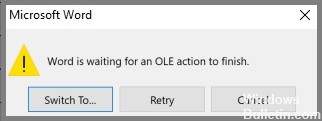
Na het probleem in detail te hebben bestudeerd, kwamen we tot de conclusie dat de volgende oorzaken waarschijnlijk de belangrijkste zijn voor het optreden van de fout.
- Achtergrondprocessen: Sommige achtergrondprocessen kunnen voorkomen dat u bepaalde acties in Microsoft Word uitvoert, waardoor de foutmelding "Microsoft Word wacht op een andere toepassing om de OLE-actie te voltooien".
- Add-ons: Sommige add-ons kunnen Microsoft Word op uw computer verstoren. Probeer add-ons uit te schakelen en kijk of dit het probleem oplost.
- Compatibiliteitsmodus: In sommige gevallen wordt Microsoft Word uitgevoerd in de compatibiliteitsmodus, waardoor het niet goed kan werken. U kunt deze modus uitschakelen en kijken of dat het probleem oplost.
Nu we de meeste oorzaken van dit probleem hebben uitgelegd, kunt u beginnen met het implementeren van oplossingen.
Hoe het probleem "Woord wacht op OLE-actie om te voltooien" op te lossen?
Schakel add-ons uit
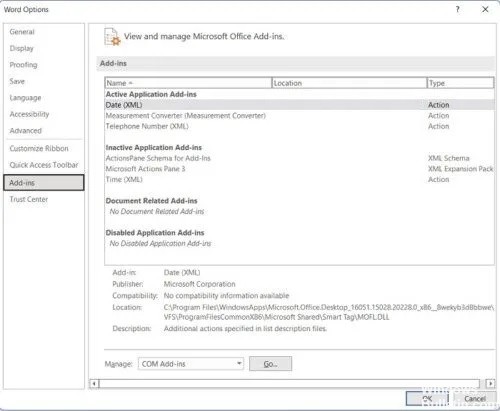
Microsoft Word is een veelzijdig programma dat voor verschillende taken kan worden gebruikt, van het opstellen van documenten tot het maken van complexe rapporten. Deze invoegtoepassingen zijn kleine programma's die de functionaliteit van Word uitbreiden, maar ze kunnen ook systeembronnen overbelasten en het programma vertragen. Als u merkt dat uw exemplaar van Word langzamer werkt dan normaal, wilt u misschien alle invoegtoepassingen uitschakelen die u niet nodig hebt. Hier is hoe:
- Microsoft Word openen.
- Klik op het tabblad "Bestand" en selecteer vervolgens "Opties".
- Selecteer in het venster 'Opties voor Word' de optie 'Invoegtoepassingen'.
- Selecteer in het vervolgkeuzemenu 'Beheren' de optie 'Uitgeschakelde items'.
- Klik op 'Ga'.
- Selecteer in het dialoogvenster "Uitgeschakelde items" alle invoegtoepassingen die u wilt uitschakelen en klik op "OK".
Met deze stappen kunt u snel onnodige invoegtoepassingen uitschakelen en de prestaties van Microsoft Word helpen verbeteren.
Herstart je computer
Er zijn momenten waarop uw computer gewoon niet goed werkt. Misschien werkt het traag, of kun je bepaalde programma's niet openen. Wat het probleem ook is, het herstarten van uw computer kan het vaak oplossen. Hier is hoe het te doen op Windows 10:
- Klik op de Start-knop en klik vervolgens op het aan/uit-pictogram.
- Selecteer Opnieuw opstarten in het menu dat verschijnt.
- Uw computer zal nu opnieuw opstarten en hopelijk zal het probleem worden opgelost.
Als u nog steeds problemen ondervindt nadat u uw computer opnieuw hebt opgestart, moet u wellicht een meer ingrijpende maatregel proberen, zoals uw computer terugzetten naar de fabrieksinstellingen. Maar voordat u dat doet, moet u eerst een back-up maken van al uw belangrijke bestanden!
Update april 2024:
U kunt nu pc-problemen voorkomen door deze tool te gebruiken, zoals u beschermen tegen bestandsverlies en malware. Bovendien is het een geweldige manier om uw computer te optimaliseren voor maximale prestaties. Het programma repareert met gemak veelvoorkomende fouten die op Windows-systemen kunnen optreden - urenlange probleemoplossing is niet nodig als u de perfecte oplossing binnen handbereik heeft:
- Stap 1: Download PC Repair & Optimizer Tool (Windows 10, 8, 7, XP, Vista - Microsoft Gold Certified).
- Stap 2: klik op "Start scannen"Om registerproblemen met Windows te vinden die pc-problemen kunnen veroorzaken.
- Stap 3: klik op "Herstel alles"Om alle problemen op te lossen.
Een schijfopruiming uitvoeren
Windows 10 biedt een ingebouwde tool genaamd Schijfopruiming waarmee u ruimte op uw harde schijf kunt vrijmaken. Hier is hoe het te gebruiken:
- Open het menu Start en typ 'Schijfopruiming'.
- Selecteer de schijf die u wilt opschonen. Voor de meeste mensen zal dit de C:-schijf zijn.
- Klik op "OK" om het venster Schijfopruiming te openen.
- Vink de vakjes aan naast de typen bestanden die u wilt verwijderen. De opties omvatten tijdelijke bestanden, prullenbakitems en miniaturen. Als u niet zeker weet wat iets is, kunt u op de knop "Bestanden bekijken" klikken om een lijst met bestanden te zien die worden verwijderd.
- Nadat u alle bestandstypen hebt geselecteerd die u wilt verwijderen, klikt u op "Systeembestanden opschonen" onder aan het venster. Dit opent een nieuw venster met extra bestandstypen die kunnen worden verwijderd. Vink nogmaals de vakjes aan naast de bestandstypen die u wilt verwijderen en klik op "OK".
- Klik ten slotte op "Bestanden verwijderen" om te bevestigen en het verwijderingsproces te starten. Schijfopruiming verwijdert nu de geselecteerde bestanden van uw computer. Dit zou u moeten helpen wat ruimte op uw harde schijf vrij te maken en mogelijk de fout "Word wacht op een OLE-actie om te voltooien" te herstellen.
Compatibiliteitsmodus uitschakelen
Ga als volgt te werk om de compatibiliteitsmodus op Windows 10 uit te schakelen:
- Klik met de rechtermuisknop op de programmasnelkoppeling of het .exe-bestand.
- Selecteer Eigenschappen.
- Klik op het tabblad Compatibiliteit.
- Schakel het selectievakje naast 'Dit programma uitvoeren in compatibiliteitsmodus voor' uit.
- Klik op OK om het venster te sluiten.
Hierdoor wordt de compatibiliteitsmodus voor het programma uitgeschakeld, wat betekent dat het zonder problemen normaal op uw computer zal werken. Als je problemen hebt met een programma dat in compatibiliteitsmodus draait, is dit meestal de eerste oplossing die je moet proberen.
Microsoft-pakket opnieuw installeren
Microsoft Suite is een uitgebreide set productiviteitstools die Word, Excel, PowerPoint en meer omvat. Als u problemen ondervindt met uw bestaande Microsoft Suite-installatie op Windows 10, kunt u proberen deze opnieuw te installeren. Hier is hoe:
- Verwijder eerst Microsoft Suite van uw computer. U kunt dit doen door naar Configuratiescherm > Programma's en onderdelen te gaan, Microsoft Office te selecteren in de lijst met geïnstalleerde programma's en op "Verwijderen" te klikken.
- Download vervolgens de nieuwste versie van Microsoft Suite van de officiële website. Zorg ervoor dat u de juiste versie voor uw Windows-besturingssysteem selecteert.
- Nadat de download is voltooid, voert u het installatieprogramma uit en volgt u de aanwijzingen om het installatieproces te voltooien. Zodra Microsoft Suite is geïnstalleerd, zou u het zonder problemen moeten kunnen gebruiken.
Sluit MS Word af met Taakbeheer
Windows 10 biedt een aantal manieren om het Microsoft Word-proces te beëindigen, inclusief het gebruik van Taakbeheer. Hier is een stapsgewijze handleiding over hoe u dit moet doen:
- Open Taakbeheer door met de rechtermuisknop op de taakbalk te klikken en "Taakbeheer" te selecteren in het pop-upmenu.
- Selecteer het tabblad "Processen" bovenaan het venster Taakbeheer.
- Zoek het proces "Microsoft Word" in de lijst met processen en klik erop om het te selecteren.
- Klik op de knop "Proces beëindigen" onder aan het venster Taakbeheer.
- Bevestig dat u het proces wilt beëindigen door op de knop "Proces beëindigen" in het bevestigingsvenster te klikken.
Door deze stappen te volgen, kunt u het Microsoft Word-proces snel en eenvoudig beëindigen met Taakbeheer in Windows 10.
Expert Tip: Deze reparatietool scant de repositories en vervangt corrupte of ontbrekende bestanden als geen van deze methoden heeft gewerkt. Het werkt goed in de meeste gevallen waar het probleem te wijten is aan systeembeschadiging. Deze tool zal ook uw systeem optimaliseren om de prestaties te maximaliseren. Het kan worden gedownload door Hier klikken
Veelgestelde Vragen / FAQ
Wat veroorzaakt OLE-fouten?
OLE-fout bij het openen van Word- en Excel-documenten die ingesloten objecten bevatten. Er kan een OLE-fout optreden bij het openen van Word- en Excel-documenten die ingesloten objecten bevatten. De fout kan als volgt zijn: Microsoft Excel (of Word) wacht op een andere toepassing om een OLE-actie uit te voeren.
Wat is een OLE-actie in Microsoft Word?
Een OLE-actie (Object Linking & Embedding) is een mechanisme waarmee verschillende Office-toepassingen (Word, Excel, Powerpoint, Sharepoint) kunnen communiceren met andere toepassingen om bewerkingen uit te voeren.
Wat betekent wachten op OLE-actie?
Er zijn drie veelvoorkomende redenen waarom dit bericht wordt weergegeven. Microsoft Word wacht op een andere toepassing om een OLE-actie uit te voeren: Er zijn te veel add-ons aan de toepassing toegevoegd, waarvan er een of meer beschadigd zijn. Microsoft Word probeert een bestand te openen dat in een andere toepassing is gemaakt of probeert gegevens op te halen uit een actieve toepassing.


