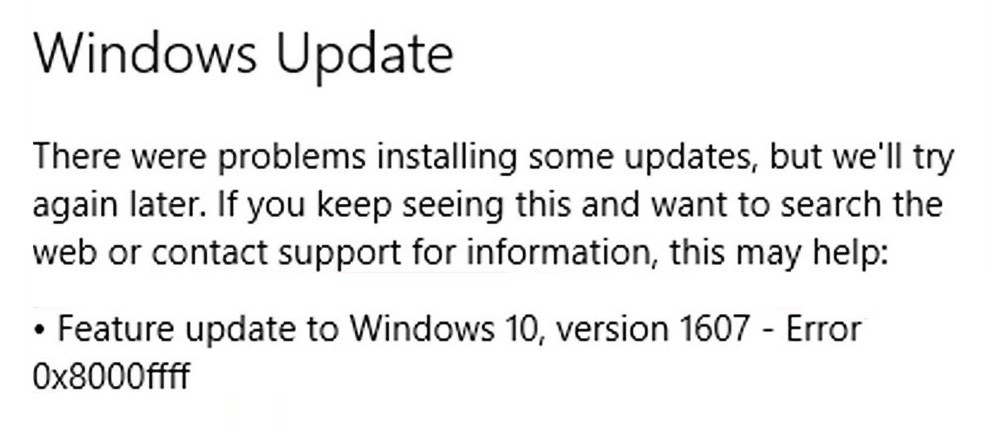
Bijgewerkt april 2024: Stop met het krijgen van foutmeldingen en vertraag uw systeem met onze optimalisatietool. Haal het nu bij deze link
- Download en installeer de reparatietool hier.
- Laat het uw computer scannen.
- De tool zal dan repareer je computer.
Een veel voorkomende Windows-foutcode is 0x800ffff, wat aangeeft dat een deel van het besturingssysteem iets niet kan vinden. Dit kan betekenen dat er een probleem is met het register, bestanden, mappen of programma's. Er zijn veel redenen waarom dit kan gebeuren, waaronder malware-infecties, onjuiste installatie, hardwareproblemen en zelfs stroomuitval. Hoe het ook zij, hier zijn enkele manieren om dit probleem op te lossen.
Foutcode 0x800ffff is een veelvoorkomende foutcode die verschijnt wanneer u een programma op uw computer probeert te installeren. Dit gebeurt meestal omdat er problemen zijn met uw harde schijfruimte of registerproblemen. Je kunt het zelfs zien wanneer je een game probeert te spelen of een video online probeert te spelen. Als u niet weet hoe u dit probleem kunt oplossen, volgen hier enkele tips om u te helpen.
Hoe fout 0x800ffff op te lossen
Voer uw belangrijkste antivirusprogramma uit

Uw belangrijkste antivirussoftware is waarschijnlijk al op uw computer geïnstalleerd. Maar het is belangrijk om ervoor te zorgen dat u de nieuwste versie gebruikt. Als u dat niet doet, loopt u mogelijk een aantal essentiële beveiligingsupdates mis. Zo controleert u of uw antivirusprogramma up-to-date is.
- Open het menu Start en typ 'antivirus'. U ziet een lijst met opties zoals Avast, AVG, Microsoft Security Essentials, Norton 360, McAfee, enz. Selecteer degene die u het vaakst gebruikt.
- Klik op de knop Instellingen naast de naam van het antivirusprogramma. Dit opent het instellingenvenster.
- Kijk op het tabblad Algemeen onder het gedeelte Update. Zorg ervoor dat het vakje naast Mijn virusdefinities automatisch bijwerken is aangevinkt.
- Selecteer op het tabblad Scannen de optie om elke dag te scannen.
- Ga ten slotte naar de geavanceerde opties en scrol omlaag naar het gedeelte Geplande scans. Kies een schema dat het beste bij jou past.
- Sluit het venster als u klaar bent.
Update april 2024:
U kunt nu pc-problemen voorkomen door deze tool te gebruiken, zoals u beschermen tegen bestandsverlies en malware. Bovendien is het een geweldige manier om uw computer te optimaliseren voor maximale prestaties. Het programma repareert met gemak veelvoorkomende fouten die op Windows-systemen kunnen optreden - urenlange probleemoplossing is niet nodig als u de perfecte oplossing binnen handbereik heeft:
- Stap 1: Download PC Repair & Optimizer Tool (Windows 10, 8, 7, XP, Vista - Microsoft Gold Certified).
- Stap 2: klik op "Start scannen"Om registerproblemen met Windows te vinden die pc-problemen kunnen veroorzaken.
- Stap 3: klik op "Herstel alles"Om alle problemen op te lossen.
Gebruik Windows Defender
Microsoft heeft onlangs de release aangekondigd van Windows 10 oktober 2018 Update, versie 1809. Deze update bevat veel verbeteringen, waaronder de toevoeging van de Windows Defender Application Guard. Met deze functie is het mogelijk om apps in een sandbox-omgeving uit te voeren terwijl je je computer veilig houdt.
Windows Defender Application Guard
In eerdere versies van Windows bood Microsoft verschillende beveiligingsfuncties aan, zoals BitLocker-stationsversleuteling en SmartScreen-filter. Deze tools beschermen tegen malware, phishing-aanvallen, spam-e-mails en virussen. Er zijn echter nog steeds enkele bedreigingen die deze beveiligingen kunnen omzeilen. Een voorbeeld is ransomware. Ransomware versleutelt bestanden op uw systeem, waardoor ze onmogelijk toegankelijk zijn, tenzij u het losgeld betaalt. De afgelopen jaren is ransomware steeds geavanceerder geworden. Sommige varianten zijn zelfs gericht op computers die worden gebruikt door zorgprofessionals, wat ernstige problemen veroorzaakt voor ziekenhuizen en medische instellingen.
Om ransomware-infecties te helpen voorkomen, heeft Microsoft Windows Defender Application Guard toegevoegd. Deze tool isoleert applicaties van elkaar en voorkomt dat kwaadaardige code wordt uitgevoerd.
- U kunt Windows Defender Application Guard inschakelen via de app Instellingen.
- Scrol omlaag naar Systeembeveiliging en tik op Systeembeveiliging inschakelen.
- Blader vervolgens weer omlaag en tik op Instellingen voor app-beveiliging.
- Tik ten slotte op App-beveiliging inschakelen. Nadat u app-beveiliging hebt ingeschakeld, moet u uw apparaat opnieuw opstarten.
- Nadat u dit hebt gedaan, begint Windows Defender Application Guard uw apparaat te beschermen. Herhaal stap 2-4 als u app-beveiliging wilt uitschakelen.
Diep offline scannen
Een andere belangrijke stap om uw pc malwarevrij te houden, is diep offline scannen. Wanneer u een diepe offline scan uitvoert, staat u Windows toe om elk bestand op uw harde schijf te scannen zonder de prestaties te beïnvloeden. Zo vertraag je je pc niet tijdens het proces. Een diepe offline scan duurt ongeveer 30 minuten. Tijdens deze periode reageert uw pc nergens op. Maar zodra de scan is voltooid, ziet u een melding dat uw pc nu is beveiligd.
Stel de juiste datum en tijd in
Windows 10 bevat automatische updates die 'Windows Update' worden genoemd. Deze zijn ontworpen om u op de hoogte te houden van beveiligingsbedreigingen, patches en fixes. Helaas werkt het soms niet goed. Als u problemen ondervindt bij het bijwerken van uw computer, volgt u deze stappen om de juiste datum en tijd in te stellen.
- Klik op Automatisch instellen op basis van mijn regio en tijdzone.
- Selecteer een van de volgende opties: Automatisch op basis van mijn regio en tijdzone; Automatisch op basis van locatie; Handleiding.
- Kies de optie die het beste bij uw behoeften past.
- Selecteer desgevraagd 'Updates automatisch downloaden en installeren' of 'Updates handmatig installeren'.
- Klik op OK.
- Start je pc opnieuw op.
Opstarten in een veilige modus met netwerkmogelijkheden
Als Windows 10 niet normaal opstart, kan dit één ding betekenen: u mist enkele belangrijke bestanden. Als u problemen ondervindt tijdens het installeren van Windows Updates of het oplossen van een probleem, kunt u de volgende stappen gebruiken om op te starten in een veilige modus met netwerkmogelijkheden.
- U kunt dit doen door de toetsen Ctrl+Alt+Delete tegelijk in te drukken om Taakbeheer te openen en op Opnieuw opstarten te klikken.
- Typ in het opdrachtpromptvenster "bootrec / fixmbr", druk op Enter en wacht tot het reparatieproces is voltooid.
- Nadat de reparatie met succes is voltooid, start u de pc opnieuw op.
Cache van Windows Store wissen
De Windows Store-app werkt niet goed op sommige apparaten vanwege een probleem met de Windows Store-cache. In dit artikel wordt uitgelegd hoe u de cache wist en probeert u de gewenste apps opnieuw te downloaden.
Als u problemen ondervindt met de Windows Store-app, kan dit een van de volgende redenen hebben:
- Je hebt te veel apps in de cache in de winkel
- Je apparaat heeft geen ruimte meer
- U heeft onlangs het besturingssysteem bijgewerkt
- Er is mogelijk iets mis met het apparaat
- Je hebt bijna geen opslagruimte meer
Voer een systeembestandscontrole uit
Hiermee worden eventuele problemen of gemiste bestanden opgelost die ervoor kunnen zorgen dat Windows vastloopt of niet meer werkt. Als je last hebt van trage prestaties, blauwe schermen, bevriezing, crashes, enz., kan dit te wijten zijn aan beschadigde of corrupte systeembestanden. Voer SFC uit en scan op ontbrekende of corrupte systeembestanden. Als je problemen hebt met het downloaden van het bestand, probeer dan de link in een andere browser zoals Chrome of Firefox te openen.
Voer Windows Update Troubleshooter uit
Foutcode 0x800ffff treedt op wanneer er een probleem is met het besturingssysteem. Dit gebeurt om verschillende redenen, zoals een virusinfectie, hardwarestoring, enz. Wanneer deze fout verschijnt, kunt u problemen tegenkomen zoals ontbrekende bestanden, trage prestaties, enz. Om dit probleem op te lossen, moet u de Windows Update-tool voor probleemoplossing uitvoeren.
Volg deze stappen om de Windows Update Troubleshopper te gebruiken:
- Open het menu Start.
- Typ "windowsupdate".
- Klik op het pictogram Zoeken.
- Typ in het zoekvak "problemen met Windows-update oplossen".
- Klik op het resultaat met de tekst "Problemen met Windows Update oplossen"
- Volg de gegeven instructies.
- Nadat u alle stappen hebt voltooid, start u de machine opnieuw op.
- U zou nu moeten zien of het probleem is opgelost.
Expert Tip: Deze reparatietool scant de repositories en vervangt corrupte of ontbrekende bestanden als geen van deze methoden heeft gewerkt. Het werkt goed in de meeste gevallen waar het probleem te wijten is aan systeembeschadiging. Deze tool zal ook uw systeem optimaliseren om de prestaties te maximaliseren. Het kan worden gedownload door Hier klikken
Veelgestelde Vragen / FAQ
Hoe foutcode 0x800ffff in Windows 10 te repareren?
De Windows 10-foutcode 0x800ffff vertaalt naar "Windows Update heeft een onverwachte fout aangetroffen." Deze foutcode verschijnt in Windows 10 Pro- en Enterprise-versies. Als u de gratis versie van Windows 10 Home gebruikt, ziet u deze foutcode niet.
Deze foutcode betekent niet noodzakelijk dat uw pc is geïnfecteerd met malware, maar geeft wel aan dat er iets mis is met Windows Update. Als u de foutcode nog steeds ziet, kunt u enkele stappen voor probleemoplossing uitvoeren om te bepalen waardoor het probleem wordt veroorzaakt.
- Zorg er eerst voor dat u voldoende ruimte op uw harde schijf hebt.
- Als je grote bestanden hebt gedownload, probeer dan die applicaties te verwijderen.
- Probeer ook uw systeem opnieuw op te starten. Als geen van deze werkt, probeer dan uw stuurprogramma's bij te werken.
- Selecteer vervolgens "Stuurprogramma's bijwerken" of "Automatisch zoeken".
- Of u kunt het nieuwste stuurprogrammabestand handmatig downloaden van de website van de fabrikant.
- Zodra u klaar bent met het installeren van het stuurprogramma, start u uw machine opnieuw op.
- Als de fout zich blijft voordoen, kunt u contact opnemen met de fabrikant van uw moederbord.
Wat is fout 0x800ffff?
De foutcode 0x800ffff die u krijgt, is een Windows-foutcode. De betekenis van deze code verschilt van het ene besturingssysteem tot het andere, maar in het algemeen betekent dit dat het programma een onherstelbaar probleem heeft ondervonden en opnieuw moet worden opgestart. Dit kan verschillende redenen hebben, bijvoorbeeld als uw harde schijf defect raakt of als er een hardwarestoring is.
Hoe kan ik Windows 10-updatefout 0x800ffff oplossen?
- Dit probleem treedt meestal op omdat een van uw hardwareapparaten niet correct werkt. Als u bijvoorbeeld een USB-flashstation gebruikt, moet u ervoor zorgen dat het apparaat is aangesloten op uw computer en is ingeschakeld.
- U kunt ook proberen de installatie opnieuw uit te voeren. Soms helpt het opnieuw opstarten van uw computer om het probleem op te lossen. Neem contact op met de technische ondersteuning als de fout zich blijft voordoen.
- Een andere mogelijke oorzaak van deze fout kan te maken hebben met een virusinfectie. In dergelijke gevallen moet u uw hele harde schijf scannen met antivirussoftware. Zorg er ook voor dat uw antivirussoftware regelmatig wordt bijgewerkt.


