Bijgewerkt april 2024: Stop met het krijgen van foutmeldingen en vertraag uw systeem met onze optimalisatietool. Haal het nu bij deze link
- Download en installeer de reparatietool hier.
- Laat het uw computer scannen.
- De tool zal dan repareer je computer.
Windows 10 is een van de best beschikbare besturingssystemen. Miljoenen mensen vertrouwen op dit besturingssysteem voor ongeëvenaarde computeroplossingen. Dit besturingssysteem heeft veel tools en services waardoor het de voorkeur heeft. Helaas, hoewel u uitzonderlijke betrouwbaarheid en prestaties kunt verwachten, kunt u ook bugs tegenkomen. Een veelvoorkomend voorbeeld hiervan is de Windows Update-foutcode, zoals de 0x8024a105-updatefout.
Waarom treedt fout 0x8024a105 op?
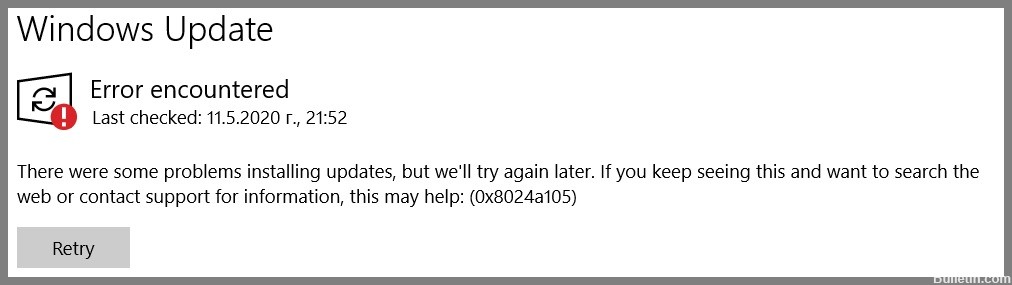
De redenen voor deze fout kunnen de volgende zijn:
- Malware/virusaanval.
- Beschadigde systeembestanden.
- Windows-updatecomponenten.
- U hebt een verouderd antivirusprogramma op uw systeem geïnstalleerd.
Hoe zich te ontdoen van fout 0x8024a105
Voer de probleemoplosser voor Windows-updates uit

Dit hulpprogramma kan u helpen bij het oplossen van problemen met ontbrekende of beschadigde bestanden, evenals problemen die voorkomen dat updates correct worden geïnstalleerd. U kunt als volgt de probleemoplosser voor Windows-updates op uw systeem uitvoeren:
- Druk op de Windows-toets en typ vervolgens "problemen oplossen".
- Selecteer "Problemen oplossen" in de zoekresultaten.
- Selecteer onder 'Aan de slag' de optie 'Windows Update'.
- De probleemoplosser scant nu uw systeem op problemen die kunnen voorkomen dat updates correct worden geïnstalleerd.
- Als er problemen worden gevonden, volgt u de instructies op het scherm om deze op te lossen.
- Nadat de probleemoplosser is voltooid, probeert u de Windows Update opnieuw uit te voeren en kijkt u of het probleem is opgelost.
Voer SFC-scan uit

Volg deze stappen om een SFC-scan uit te voeren op Windows 10:
- Open het menu Start en typ 'cmd'.
- Klik met de rechtermuisknop op de optie 'Opdrachtprompt' en selecteer 'Als administrator uitvoeren'.
- Typ 'sfc /scannow' in het opdrachtpromptvenster en druk op Enter.
- Het scanproces zal enige tijd in beslag nemen. Als het klaar is, ziet u een bericht dat aangeeft of er corrupte bestanden zijn gevonden.
- Als er corrupte bestanden zijn gevonden, worden deze automatisch hersteld. Start uw computer opnieuw op en voer de scan opnieuw uit om te bevestigen dat het probleem is opgelost.
Update april 2024:
U kunt nu pc-problemen voorkomen door deze tool te gebruiken, zoals u beschermen tegen bestandsverlies en malware. Bovendien is het een geweldige manier om uw computer te optimaliseren voor maximale prestaties. Het programma repareert met gemak veelvoorkomende fouten die op Windows-systemen kunnen optreden - urenlange probleemoplossing is niet nodig als u de perfecte oplossing binnen handbereik heeft:
- Stap 1: Download PC Repair & Optimizer Tool (Windows 10, 8, 7, XP, Vista - Microsoft Gold Certified).
- Stap 2: klik op "Start scannen"Om registerproblemen met Windows te vinden die pc-problemen kunnen veroorzaken.
- Stap 3: klik op "Herstel alles"Om alle problemen op te lossen.
Scan uw pc op malware
Open uw antivirussoftware. Zoek naar een pictogram op uw taakbalk of zoek het programma in uw lijst met apps. Als u geen antivirussoftware hebt geïnstalleerd, is dit het moment om deze te downloaden en te installeren. Windows 10 bevat Microsoft Defender Antivirus, wat een goede optie is.
Zodra uw antivirusprogramma is geopend, zoekt u naar een knop "Scannen". Hiermee wordt het proces van het scannen van uw computer op virussen gestart. Afhankelijk van het aantal bestanden dat u heeft en hoe goed uw computer werkt, kan dit enkele minuten tot een uur duren.
Terwijl de scan wordt uitgevoerd, ziet u mogelijk een lijst met bestanden die worden gescand en eventuele virussen die zijn gevonden. Als er virussen worden gevonden, zal het programma u meestal vragen om actie te ondernemen, zoals het in quarantaine plaatsen of verwijderen van het geïnfecteerde bestand. Zodra de scan is voltooid, zou u vrij moeten zijn van malware!
Voer de DISM-tool uit
De DISM-tool is een geweldige manier om veelvoorkomende problemen met Windows 10 op te lossen, zoals corrupte bestanden, onjuiste machtigingen en andere problemen. Hier is een korte lijst met stappen voor het uitvoeren van de DISM-tool op Windows 10:
- Druk op de Windows-toets + R om het dialoogvenster Uitvoeren te openen.
- Typ in het dialoogvenster Uitvoeren "cmd" en druk op Enter.
- Typ in het opdrachtpromptvenster "dism /online /cleanup-image /scanhealth" en druk op Enter.
- Wacht tot de scan is voltooid. Als er problemen worden gevonden, lost de DISM-tool deze automatisch op.
- Typ "dism /online /cleanup-image /restorehealth" en druk op Enter.
- Wacht tot de herstelbewerking is voltooid. Dit kan enkele minuten duren.
- Sluit het opdrachtpromptvenster en start uw computer opnieuw op. Uw Windows 10 zou nu correct moeten werken.
Start de pc opnieuw op
Wanneer uw computer begint te acteren, is een van de eerste dingen die u kunt proberen, hem opnieuw op te starten. Hiermee worden alle geopende programma's gesloten en krijgt het systeem een nieuwe start. Hier is een stapsgewijze handleiding voor het opnieuw opstarten van uw pc op Windows 10:
- Klik op de Start-knop in de linkerbenedenhoek van het scherm.
- Klik op het stroompictogram.
- Klik op Opnieuw opstarten.
- Wacht tot de computer opnieuw is opgestart. Dit kan enkele minuten duren.
- Uw computer zou nu opnieuw moeten worden opgestart en soepeler werken.
Voer een schone start uit
Een schone start is een techniek voor het oplossen van problemen met Windows 10 die uw computer opstart met een minimale set stuurprogramma's en opstartprogramma's, zodat u kunt bepalen of een achtergrondprogramma uw spel of programma verstoort. Ga als volgt te werk om een schone start uit te voeren:
- Druk op de Windows-logotoets + R op uw toetsenbord om het dialoogvenster Uitvoeren te openen.
- Typ msconfig en druk op Enter om Systeemconfiguratie te openen.
- Selecteer op het tabblad Algemeen de optie selectief opstarten.
- Deselecteer Opstartitems laden.
- Selecteer op het tabblad Services de optie Alle Microsoft-services verbergen.
- Klik op Alles uitschakelen en klik vervolgens op OK.
- Start uw computer opnieuw op en kijk of deze nu werkt.
Expert Tip: Deze reparatietool scant de repositories en vervangt corrupte of ontbrekende bestanden als geen van deze methoden heeft gewerkt. Het werkt goed in de meeste gevallen waar het probleem te wijten is aan systeembeschadiging. Deze tool zal ook uw systeem optimaliseren om de prestaties te maximaliseren. Het kan worden gedownload door Hier klikken
Veelgestelde Vragen / FAQ
Hoe los ik foutcode 0x8024a105 op?
- Voer een herstart uit.
- Voer de DISM-tool uit.
- Start de map catroot2 opnieuw op.
- Controleer de internetverbinding.
- Voer de probleemoplosser voor Windows Update uit.
- Reset de map met de softwaredistributie.
Wat betekent dit 0x8024a105?
De fout kan optreden tijdens het zoeken naar Windows-updates of tijdens het controleren van de updategeschiedenis en het analyseren van updates die niet konden worden geïnstalleerd. Volgens experts duidt fout 0x8024a105 op een probleem met de Background Intelligence-gegevensservice.
Hoe los ik een Windows-update op?
Als u een foutcode krijgt bij het downloaden en installeren van Windows-updates, kan Update troubleshooting u helpen het probleem op te lossen. Selecteer Start -> Instellingen > Systeem -> Problemen oplossen -> Andere probleemoplossers.


