Bijgewerkt april 2024: Stop met het krijgen van foutmeldingen en vertraag uw systeem met onze optimalisatietool. Haal het nu bij deze link
- Download en installeer de reparatietool hier.
- Laat het uw computer scannen.
- De tool zal dan repareer je computer.
Windows 11 is eindelijk beschikbaar en Windows-gebruikers haasten zich om het nieuwste besturingssysteem van Microsoft te ervaren. Hoewel veel gebruikers met succes een upgrade naar Windows 11 hebben uitgevoerd, hebben anderen een fout 0x8007007f gemeld bij het upgraden met de Windows 11-installatiewizard.
Fouten komen relatief vaak voor tijdens een grote Windows-upgrade, dus u hoeft zich niet al te veel zorgen te maken over de upgradefout van Windows 11. Lees verder om erachter te komen wat deze fout betekent, hoe u deze kunt oplossen en hoe u kunt upgraden naar Windows 11.
Wat is foutcode 0x8007007f?
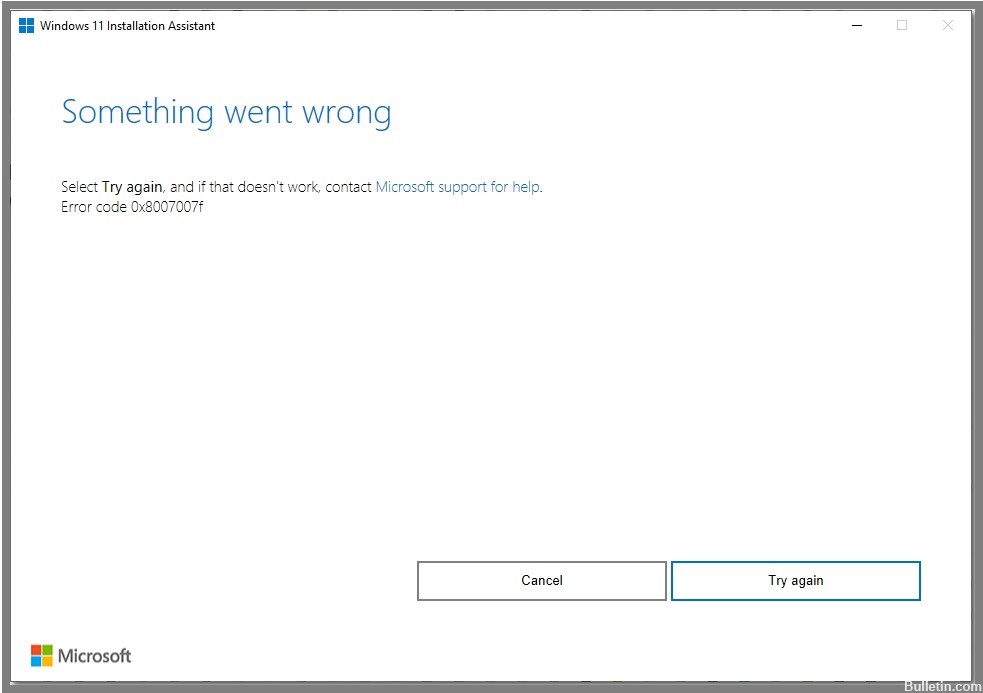
Deze foutcode verschijnt alleen bij gebruikers die hebben geprobeerd de installatiewizard van Windows 11 te gebruiken. Door de foutcode kan de gebruiker niet succesvol upgraden naar Windows 11.
Gebruikers hebben gemeld dat bij gebruik van de installatiewizard het upgradeproces voor ongeveer 70% van de gegevens stopt. Na een tijdje verschijnt er een bericht: "Er is iets misgegaan", gevolgd door een andere tekst: "Probeer het opnieuw en als dat niet werkt, neem dan contact op met Microsoft-ondersteuning voor hulp. Foutcode 0x8007007f”.
Wat veroorzaakt foutcode 0x8007007f?
Voordat we oplossingen bespreken om deze fout op te lossen, moeten we proberen de oorzaken en scenario's te begrijpen die deze fout kunnen veroorzaken. Hier zijn enkele van de mogelijke oorzaken van deze fout:
- Niet genoeg schijfruimte: De reden waarom u de opgegeven foutcode kunt tegenkomen, is dat u onvoldoende vrije ruimte op uw systeemschijf hebt. De systeemschijf is waar Windows is geïnstalleerd, en uiteraard is dat waar Windows 11 is geïnstalleerd. Als je te weinig schijfruimte hebt, verschijnt de foutcode en moet je ruimte vrijmaken.
- Verouderde GPU-stuurprogramma's: In sommige gevallen kan het probleem optreden als op het systeem verouderde grafische stuurprogramma's zijn geïnstalleerd.
- Beschadigde systeembestanden: Een andere reden voor de bovenstaande foutcode kunnen beschadigde systeembestanden op uw computer zijn.
- Onvoldoende rechten: Als u de installatiewizard van Windows 11 uitvoert zonder beheerdersrechten, kan het probleem zich ook voordoen. Dit kan gebeuren wanneer een service of toepassing van een derde partij het installatieproces verstoort.
Hoe foutcode 0x8007007f op te lossen?
Voer een SFC-scan uit

Microsoft's systeembestandscontrole is een handig hulpmiddel waarmee u corrupte bestanden op uw Windows 10-computer kunt herstellen. Als u problemen ondervindt met uw pc, kan het uitvoeren van een SFC-scan helpen het probleem op te lossen. Hier is hoe het te doen:
- Typ 'Opdrachtprompt' in het zoekvak op de taakbalk en selecteer de app 'Opdrachtprompt' uit de resultaten.
- Typ 'sfc /scannow' in het opdrachtpromptvenster en druk op Enter.
- De scan duurt enkele minuten. Als het klaar is, start u uw pc opnieuw op en kijkt u of het probleem is verholpen.
Als u nog steeds problemen ondervindt met uw pc nadat u een SFC-scan hebt uitgevoerd, kunt u proberen een DISM-scan uit te voeren. Raadpleeg de ondersteuningspagina van Microsoft voor meer informatie over hoe u dit kunt doen.
Gebruik een DISM-scan
Dit hulpprogramma kan worden gebruikt om een aantal verschillende problemen met uw systeem te repareren en op te lossen, en het is belangrijk om te weten hoe u het moet gebruiken. Dit zijn de stappen die u moet volgen:
- Eerst moet u de opdrachtprompt openen als beheerder. Zoek hiervoor naar "Opdrachtprompt" in het menu Start en klik vervolgens met de rechtermuisknop op het resultaat en selecteer "Als administrator uitvoeren".
- Zodra de opdrachtprompt is geopend, typt u de volgende opdracht en drukt u op Enter: Dism / Online / Cleanup-Image / ScanHealth
- Hiermee wordt uw systeem gescand op eventuele problemen die problemen kunnen veroorzaken. Als er geen fouten worden gevonden, kunt u doorgaan naar de volgende stap. Als er fouten worden gevonden, moet u deze oplossen voordat u doorgaat.
- Om de problemen die in de vorige stap zijn gevonden daadwerkelijk op te lossen, moet u de volgende opdracht uitvoeren: Dism /Online /Cleanup-Image /RestoreHealth
- Zodra dat klaar is, moet u uw systeem opnieuw opstarten en vervolgens controleren of het probleem is verholpen.
Als u nog steeds problemen ondervindt, kunt u proberen de installatiewizard van Windows 11 opnieuw uit te voeren. Als dat niet werkt, moet u mogelijk contact opnemen met Microsoft-ondersteuning voor verdere hulp.
Update april 2024:
U kunt nu pc-problemen voorkomen door deze tool te gebruiken, zoals u beschermen tegen bestandsverlies en malware. Bovendien is het een geweldige manier om uw computer te optimaliseren voor maximale prestaties. Het programma repareert met gemak veelvoorkomende fouten die op Windows-systemen kunnen optreden - urenlange probleemoplossing is niet nodig als u de perfecte oplossing binnen handbereik heeft:
- Stap 1: Download PC Repair & Optimizer Tool (Windows 10, 8, 7, XP, Vista - Microsoft Gold Certified).
- Stap 2: klik op "Start scannen"Om registerproblemen met Windows te vinden die pc-problemen kunnen veroorzaken.
- Stap 3: klik op "Herstel alles"Om alle problemen op te lossen.
Grafisch stuurprogramma bijwerken
- Download de nieuwste stuurprogramma's van de website van de fabrikant. U moet weten welk model grafische kaart u heeft, zodat u de juiste stuurprogramma's kunt downloaden. Open hiervoor Apparaatbeheer op een Windows 10-computer en kijk onder Beeldschermadapters. De modelnaam wordt weergegeven naast het woord 'Intel'. Als u meer dan één adapter ziet staan, heeft u meerdere grafische kaarten op uw computer geïnstalleerd. Herhaal dit proces voor elke kaart.
- Verwijder de huidige stuurprogramma's. Nadat u de nieuwe stuurprogramma's hebt gedownload, moet u de oude verwijderen. Open nogmaals Apparaatbeheer en vouw Beeldschermadapters uit. Klik met de rechtermuisknop op elke adapter en selecteer "Verwijderen". Bevestig dat u de stuurprogramma's wilt verwijderen wanneer daarom wordt gevraagd door op "OK" te klikken.
- Installeer de nieuwe stuurprogramma's. Nu de oude stuurprogramma's zijn verwijderd, kunt u de nieuwe installeren. Dubbelklik op elk stuurprogrammabestand dat u hebt gedownload en volg eventuele aanwijzingen die verschijnen. Als u wordt gevraagd uw computer opnieuw op te starten, doet u dat.
- Herstart je computer. Nadat de nieuwe stuurprogramma's zijn geïnstalleerd, moet u uw pc opnieuw opstarten om de wijzigingen door te voeren. Nadat u opnieuw bent opgestart, controleert u of het probleem is verholpen.
Antivirusprogramma's van derden uitschakelen
Windows 10 biedt ingebouwde bescherming tegen malware. Maar soms moet u een antivirusprogramma verwijderen, of het nu is omdat u naar een ander wilt overschakelen, of omdat het programma iets anders op uw computer verstoort. Hier is hoe het te doen:
- Open eerst het Configuratiescherm. U kunt dit doen door ernaar te zoeken in het menu Start, of door op de Windows-toets+R te drukken en "configuratiescherm" in het dialoogvenster Uitvoeren te typen.
- Ga vervolgens naar Programma's en onderdelen. Onder Programma's en onderdelen zou u een lijst moeten zien met alle programma's die op uw computer zijn geïnstalleerd. Zoek uw antivirusprogramma in de lijst en selecteer het.
- Klik ten slotte op de knop Verwijderen. Hierdoor wordt een wizard weergegeven die u door het verwijderingsproces leidt. Volg gewoon de aanwijzingen en uw antivirusprogramma wordt verwijderd.
Voer de installatiewizard van Windows 11 uit als beheerder
Als u de installatiewizard van Windows 11 als beheerder moet uitvoeren, zijn er een paar eenvoudige stappen die u moet volgen.
- Open eerst het Configuratiescherm en klik op het pictogram "Gebruikersaccounts".
- Klik vervolgens op de link "Instellingen Gebruikersaccountbeheer wijzigen".
- Verplaats vervolgens de schuifregelaar naar de positie "Nooit melden" en klik op de knop "OK".
- Zodra je dat hebt gedaan, start je je computer opnieuw op.
- Nadat uw computer opnieuw is opgestart, dubbelklikt u op het bestand "Windows11Setup.exe" om de installatiewizard te starten.
- Voer desgevraagd uw beheerdersgebruikersnaam en -wachtwoord in.
- Volg ten slotte de instructies op het scherm om het installatieproces te voltooien.
Door deze stappen te volgen, kunt u de installatiewizard van Windows 11 zonder problemen als beheerder uitvoeren.
Expert Tip: Deze reparatietool scant de repositories en vervangt corrupte of ontbrekende bestanden als geen van deze methoden heeft gewerkt. Het werkt goed in de meeste gevallen waar het probleem te wijten is aan systeembeschadiging. Deze tool zal ook uw systeem optimaliseren om de prestaties te maximaliseren. Het kan worden gedownload door Hier klikken
Veelgestelde Vragen / FAQ
Wat is de betekenis van foutcode 0x8007007f?
Foutcode 0x8007007f is een fout die kan optreden wanneer u probeert te installeren of te upgraden naar het Windows 11-besturingssysteem. De fout kan ook optreden wanneer u de installatiewizard van Windows 11 probeert uit te voeren.
Wat zijn de oorzaken van foutcode 0x8007007f?
Er zijn een paar verschillende dingen die foutcode 0x8007007f kunnen veroorzaken. Een van de meest voorkomende oorzaken is een conflict met een antivirusprogramma. Een andere veelvoorkomende oorzaak zijn verouderde of corrupte stuurprogramma's.
Hoe kan ik foutcode 0x8007007f oplossen?
Er zijn een paar verschillende manieren waarop u de foutcode 0x8007007f kunt oplossen. Een manier is om uw antivirusprogramma te verwijderen en vervolgens de nieuwe stuurprogramma's te installeren. Een andere manier is om uw antivirusprogramma uit te schakelen en vervolgens de installatiewizard van Windows 11 als beheerder uit te voeren.


