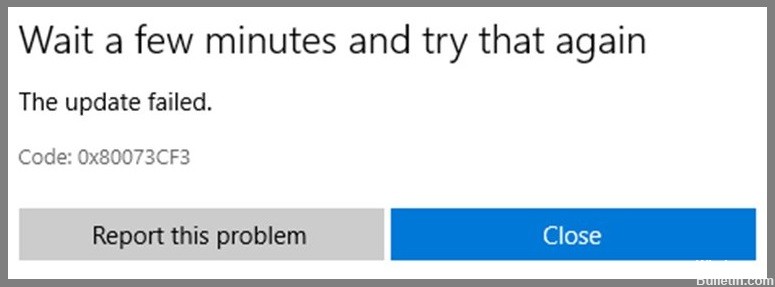
Bijgewerkt april 2024: Stop met het krijgen van foutmeldingen en vertraag uw systeem met onze optimalisatietool. Haal het nu bij deze link
- Download en installeer de reparatietool hier.
- Laat het uw computer scannen.
- De tool zal dan repareer je computer.
0x80073CF3 verschijnt wanneer er een probleem is met het Microsoft-account dat is gebruikt om u aan te melden bij het systeem. Dit probleem treedt op vanwege onjuiste informatie die is ingevoerd in het gedeelte voor wachtwoordherstel van de Microsoft-accountinstellingen. U kunt de fout oplossen door uit te loggen bij het systeem en u opnieuw aan te melden met de juiste inloggegevens. Als u dit niet kunt, probeer dan uw wachtwoord opnieuw in te stellen. Als u nog steeds problemen ondervindt, neem dan rechtstreeks contact op met de ondersteuning.
Nadat u alle mogelijke oorzaken voor de foutcode 0x80073cf3 hebt geïdentificeerd, laten we eens kijken naar enkele effectieve oplossingen.
Voer de probleemoplosser voor Windows Store uit

De Windows Store is een geweldige manier om door apps te bladeren en deze op uw pc of laptop te installeren. Het kan echter soms moeilijk zijn om erachter te komen wat het probleem is. In die gevallen wilt u misschien de probleemoplosser voor Windows Store uitvoeren telkens wanneer u een probleem tegenkomt.
Deze tool helpt u bij het vinden van problemen zoals ontbrekende bestanden, beschadigde gegevens of verouderde software. Zodra je de oorzaak van het probleem hebt gevonden, kun je het zelf oplossen of contact opnemen met Microsoft Support.
Installeer Windows Store opnieuw
Microsoft Store is een van de meest populaire apps in Windows 10. Soms kunt u echter problemen tegenkomen zoals foutcode 0x80073cf3 terwijl u probeert de app te openen. Als u met een dergelijk probleem wordt geconfronteerd, raak dan niet in paniek. U hoeft alleen de Microsoft Store opnieuw te installeren. Hier hebben we een gedetailleerde handleiding gedeeld over hoe u dit kunt doen. Volg de onderstaande stappen om het probleem op te lossen.
- Open de app Instellingen.
- Scroll naar beneden en selecteer de optie Microsoft Store.
- Selecteer de knop Verwijderen.
- Wacht tot het proces is voltooid.
Update april 2024:
U kunt nu pc-problemen voorkomen door deze tool te gebruiken, zoals u beschermen tegen bestandsverlies en malware. Bovendien is het een geweldige manier om uw computer te optimaliseren voor maximale prestaties. Het programma repareert met gemak veelvoorkomende fouten die op Windows-systemen kunnen optreden - urenlange probleemoplossing is niet nodig als u de perfecte oplossing binnen handbereik heeft:
- Stap 1: Download PC Repair & Optimizer Tool (Windows 10, 8, 7, XP, Vista - Microsoft Gold Certified).
- Stap 2: klik op "Start scannen"Om registerproblemen met Windows te vinden die pc-problemen kunnen veroorzaken.
- Stap 3: klik op "Herstel alles"Om alle problemen op te lossen.
Update Microsoft Store
Microsoft Store is nu bijgewerkt om de foutcode 0x80073CF3 aan te pakken. Deze fout treedt op wanneer de installatie van Windows 10 mislukt vanwege enkele problemen met de systeembestanden. In dergelijke gevallen wordt aanbevolen om de hersteloptie te gebruiken om de problemen te herstellen. Als de optie Herstellen niet werkt, kunt u de optie Reset proberen om de apparaatinstellingen te resetten. De foutcode 0x80073cf3 verschijnt wanneer de Windows Store-app crasht. U kunt achterhalen wat de crash heeft veroorzaakt door het toepassingslogbestand te controleren.
De Windows Store opnieuw instellen
Microsoft heeft vandaag aangekondigd dat het de cache van de Windows Store zal resetten om ervoor te zorgen dat alle apps worden verwijderd en dat gebruikers geen toegang meer hebben tot hun persoonlijke gegevens. Als u uw apps en gegevens wilt herstellen, moet u de nieuwste versie van Windows 10 downloaden.
- U kunt dit doen door het ISO-bestand te downloaden.
- Nadat u het ISO-bestand hebt gedownload, plaatst u het in een USB-flashstation en start u het op.
- Volg vanaf daar de instructies op het scherm.
- Nadat u dit hebt gedaan, verliest u uw aanmeldingsgegevens en alle gegevens die lokaal op uw pc zijn opgeslagen.
De DNS-instellingen wijzigen
- Om de DNS-instellingen te wijzigen, gaat u naar het netwerkpictogram op de Windows-taakbalk.
- Open het venster Eigenschappen netwerkverbinding en selecteer het keuzerondje Adapteropties wijzigen.
- Klik met de rechtermuisknop op de primaire netwerkverbinding en selecteer Eigenschappen.
- Selecteer het keuzerondje Gebruik het volgende DNS-serveradres en voer 8.8.8.8 in voor voorkeur en 8.8.8..8 voor alternatief.
- Als je problemen hebt om verbinding te maken met internet, probeer dan de DNS-servers te wijzigen in 8.8.8.8.
- U kunt de DNS-servers ook handmatig wijzigen vanaf de opdrachtregel met de opdracht ipconfig /flushdns.
Beveiligingssoftware tijdelijk uitschakelen
Als u problemen ondervindt bij het bijwerken van Windows 10, schakelt u uw antivirussoftware tijdelijk uit en start u uw computer opnieuw op. Dit kan enkele fouten helpen voorkomen. U kunt uw antivirussoftware opnieuw inschakelen nadat u het updateproces hebt voltooid.
- Typ de volgende opdracht in het opdrachtpromptvenster en druk op Enter:
- netsh advfirewall firewall regel naam toevoegen "Windows Update" dirout actionblock protocolTCP localport80.
- Druk tweemaal op Enter om de opdracht te bevestigen.
- Start je computer opnieuw op
- Sluit het opdrachtpromptvenster en start uw computer opnieuw op.
Voer Clean Boot uit
Microsoft Windows 10 bevat een functie genaamd Veilige modus waarmee u Windows in een speciale configuratie kunt uitvoeren waarbij sommige delen van zichzelf niet worden geladen. U kunt de Veilige modus gebruiken om problemen met stuurprogramma's, programma's en hardware te identificeren en te repareren.
Naast het identificeren van problemen, kunt u de Veilige modus gebruiken om schoon op te starten. Met andere woorden, u kunt uw computer opnieuw opstarten terwijl u in de veilige modus werkt, ook al is uw systeem mogelijk al normaal actief.
U kunt de Veilige modus gebruiken om problemen zoals ontbrekende bestanden, beschadigde software en trage prestaties op te lossen. U kunt bijvoorbeeld uw pc in de veilige modus starten en kijken of het probleem aanhoudt. Als dit het geval is, kunt u proberen opnieuw op te starten, maar deze keer zonder iets te laden, behalve de basisfuncties van het besturingssysteem.
Volg deze stappen om toegang te krijgen tot de Veilige modus:
- Start je computer opnieuw op.
- Nadat de computer opnieuw is opgestart, drukt u herhaaldelijk op F8 tijdens het opstartproces.
- Selecteer Veilige modus wanneer daarom wordt gevraagd.
Verwijder de installatie en installeer vervolgens problematische apps opnieuw
Als u foutcodes zoals 0x80073cf3 ontvangt terwijl u probeert een game, applicatie of software-update op uw pc te installeren, kan het zijn dat een van uw apps problemen veroorzaakt. Volg deze stappen om dit probleem op te lossen:
- Selecteer de gewraakte app en druk op "Verwijderen".
- Start uw computer opnieuw op nadat u de app hebt verwijderd.
- Open de Store-app en selecteer "Installeren" en kies vervolgens de app die u opnieuw wilt installeren.
- Druk op "Probeer nu" om de app te installeren. Herhaal stap 4 als de installatie mislukt.
- Wanneer de app succesvol is geïnstalleerd, opent u de Store-app opnieuw en controleert u of de app goed werkt.
- Neem contact op met Microsoft Customer Support als het probleem zich blijft voordoen.
Start pc en router opnieuw op
Er zijn veel redenen waarom u uw computer misschien opnieuw wilt opstarten. U kunt problemen hebben met hardware zoals een harde schijf, geheugenkaart, printer of muis. Of het kan zijn dat er iets mis is met Windows zelf. Wat de reden ook is, het opnieuw opstarten van uw apparaat is vaak nodig om problemen op te lossen. Als je niet weet hoe je het moet doen, kun je dit als volgt doen.
- Als je Windows 7 of 8 gebruikt, druk je gewoon op de aan/uit-knop op je toetsenbord. Hierdoor wordt het menu Afsluiten weergegeven, waar u de optie Opnieuw opstarten ziet. Als u dit selecteert, wordt uw machine uitgeschakeld en opnieuw gestart.
- Windows 10 gebruikt echter niet dezelfde methode als Windows 7/8. U kunt er ook voor kiezen om uw router opnieuw op te starten. De meeste routers worden geleverd met een fysieke knop aan de voorkant van de doos. Druk hierop om uw apparaat uit te schakelen en wacht vervolgens 30 seconden voordat u er nogmaals op drukt om het opnieuw op te starten.
Als geen van deze werkt, probeer dan uw apparaat volledig uit te schakelen en vervolgens op een ander stopcontact aan te sluiten. Hierdoor wordt het apparaat gedwongen opnieuw op te starten.
Synchroniseer de datum- en tijdinstellingen
Microsoft Store-apps vereisen dat u de tijd en datum van uw apparaat af en toe handmatig bijwerkt. Als u het automatisch wilt laten verlopen, volgt u deze stappen:
- Windows 10 openen.
- Selecteer je telefoon of tablet.
- Tik op Datum en tijd wijzigen.
- Scrol omlaag naar de onderkant van het scherm en tik op Nu synchroniseren.
- Volg de instructies op het scherm om het proces te voltooien.
Expert Tip: Deze reparatietool scant de repositories en vervangt corrupte of ontbrekende bestanden als geen van deze methoden heeft gewerkt. Het werkt goed in de meeste gevallen waar het probleem te wijten is aan systeembeschadiging. Deze tool zal ook uw systeem optimaliseren om de prestaties te maximaliseren. Het kan worden gedownload door Hier klikken
Veelgestelde Vragen / FAQ
Hoe Microsoft Store-foutcode 0x80073CF3 op te lossen?
Als u problemen ondervindt bij het bijwerken van de apps in de Microsoft Store, kan dit te wijten zijn aan technische fouten. Dit probleem treedt op wanneer er problemen zijn tijdens het installatieproces van de app. Dit gebeurt wanneer de app niet compatibel is met het besturingssysteem of het apparaat. Er kunnen veel redenen zijn voor dit probleem. Om dit probleem op te lossen, raden we u aan de volgende stappen uit te voeren.
- Controleer eerst of de winkel-app goed werkt of niet. Als dit niet het geval is, verwijdert u de app en installeert u deze opnieuw.
- Controleer of de app compatibel is met uw pc of niet. U kunt hier meer te weten komen over de compatibiliteit van de app.
- Probeer de app opnieuw te installeren.
- Als de bovenstaande methode niet werkt, probeer dan de firewall-instellingen te deblokkeren.
- Open hier de Programma's toestaan uit deze keuzelijst en voeg de Store-app toe.
- Herstart de computer.
Wat veroorzaakt foutcode 0x80073CF3 in de Microsoft Store?
Deze fout treedt op als gevolg van onjuiste informatie die is ingevoerd in het gedeelte voor wachtwoordherstel van de Microsoft-accountinstellingen. U kunt de fout herstellen door uit te loggen bij het systeem en u opnieuw aan te melden met de juiste inloggegevens. Als u dit niet kunt, probeer dan uw wachtwoord opnieuw in te stellen. Foutcode 0x80073CF3 verschijnt wanneer er een probleem is met het Microsoft-account dat is gebruikt om u aan te melden bij het systeem.
Wat is Windows Store-foutcode 0x80073CF3 in Windows 10?
De foutcode 0x80073cf3 verschijnt tijdens het installeren van apps uit de Microsoft Store. Deze foutcode treedt op vanwege een aantal redenen, zoals problemen met de netwerkverbinding, systeemproblemen, malware-aanvallen, enz. In sommige gevallen kan dit zelfs duiden op een probleem met het besturingssysteem zelf. Er is echter geen enkele belangrijke reden achter deze foutcode.


