Bijgewerkt april 2024: Stop met het krijgen van foutmeldingen en vertraag uw systeem met onze optimalisatietool. Haal het nu bij deze link
- Download en installeer de reparatietool hier.
- Laat het uw computer scannen.
- De tool zal dan repareer je computer.
Gboard is een van de beste Android-toetsenbordtoepassingen die er is, maar zoals elke toepassing werkt het van tijd tot tijd met fouten.
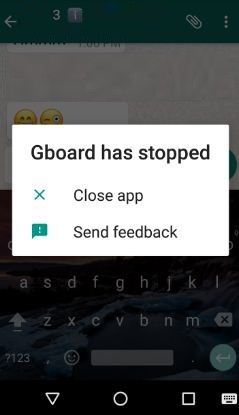
Bijvoorbeeld Gboard crasht soms uit zichzelf wanneer u het gebruikt. Het stopt uiteindelijk vanzelf totdat u het toetsenbord helemaal niet kunt gebruiken.
Deze fout kan veel oorzaken hebben, maar gelukkig zijn er een paar dingen die u kunt proberen om Gboard op uw Android weer aan het werk te krijgen.
Het toetsenbord kan verschillende fouten weergeven na de crash, waaronder:
- "Helaas is Gboard gestopt" -fout
- Ik kan het toetsenbord niet gebruiken
Deze fout kan te wijten zijn aan een slechte cache, een toepassingsfout of zelfs problemen met het apparaat zelf. Probeer de cache te wissen of de Gboard-app opnieuw te installeren om de fout te corrigeren. Als het probleem zich blijft voordoen, raadpleegt u de andere tips voor het oplossen van problemen in het volgende artikel.
Update april 2024:
U kunt nu pc-problemen voorkomen door deze tool te gebruiken, zoals u beschermen tegen bestandsverlies en malware. Bovendien is het een geweldige manier om uw computer te optimaliseren voor maximale prestaties. Het programma repareert met gemak veelvoorkomende fouten die op Windows-systemen kunnen optreden - urenlange probleemoplossing is niet nodig als u de perfecte oplossing binnen handbereik heeft:
- Stap 1: Download PC Repair & Optimizer Tool (Windows 10, 8, 7, XP, Vista - Microsoft Gold Certified).
- Stap 2: klik op "Start scannen"Om registerproblemen met Windows te vinden die pc-problemen kunnen veroorzaken.
- Stap 3: klik op "Herstel alles"Om alle problemen op te lossen.
De cache en gegevens in de Gboard-app wissen

Stap 1: Ga naar Instellingen.
Stap 2: Druk op Apps onder het gedeelte Apparaat.
Stap 3: Scroll naar beneden totdat Gboard verschijnt en tik erop.
Stap 4: Tik op Geheugen.
Stap 5: Druk op Cache wissen.
Nadat u de Gboard-cache op uw Android-apparaat hebt gewist, wist u de gegevens op Gboard: Instellingen> Apparaat> Toepassingen> Gboard> Winkel> Gegevens wissen of Geheugen wissen (Android 10)
Updates verwijderen

Toepassingen worden om verschillende redenen regelmatig bijgewerkt. Nieuwe features, bugfixes, patches, beveiliging, etc. Dit leidt soms tot compatibiliteitsproblemen. Een nieuwe update kan de applicatie beschadigen.
Ga naar Instellingen en klik op Apps. Zoek en selecteer Gboard opnieuw. Klik op de drie verticale stippen in de rechterbovenhoek van uw scherm om de optie Updates verwijderen weer te geven. Doe dit.
Zet de fabrieksinstellingen van uw telefoon terug
Ik raad het niet aan tenzij het echt nodig is, en ik vraag mijn lezers meestal niet om zich er zorgen over te maken. Maar soms heb je geen keus.
- Ga naar Instellingen en scrol omlaag om Back-up en reset te selecteren.
- Binnenin zou je de back-up- en reset-opties moeten zien. Standaard worden al uw instellingen en applicatiegegevens geback-upt op de servers van Google. Selecteer Reset alle gegevens.
- Selecteer hier Telefoon resetten om een volledige wisactie uit te voeren waarbij alles op uw telefoon wordt gewist.
Technisch gezien heb je nu een gloednieuwe telefoon. Herstel uw gegevens en kijk of Gboard werkt of niet.
Expert Tip: Deze reparatietool scant de repositories en vervangt corrupte of ontbrekende bestanden als geen van deze methoden heeft gewerkt. Het werkt goed in de meeste gevallen waar het probleem te wijten is aan systeembeschadiging. Deze tool zal ook uw systeem optimaliseren om de prestaties te maximaliseren. Het kan worden gedownload door Hier klikken

CCNA, Web Developer, PC Troubleshooter
Ik ben een computer-liefhebber en een praktiserende IT-professional. Ik heb jarenlange ervaring achter de rug bij het programmeren van computers, hardware-probleemoplossing en reparatie. Ik ben gespecialiseerd in webontwikkeling en databaseontwerp. Ik heb ook een CCNA-certificering voor netwerkontwerp en probleemoplossing.

