Bijgewerkt april 2024: Stop met het krijgen van foutmeldingen en vertraag uw systeem met onze optimalisatietool. Haal het nu bij deze link
- Download en installeer de reparatietool hier.
- Laat het uw computer scannen.
- De tool zal dan repareer je computer.

Verschillende Google Chrome-gebruikers hebben onlangs geklaagd over updatefouten (foutcode 7: 0x80040801). Zoals de naam al aangeeft, verschijnt deze fout meestal wanneer gebruikers proberen de populaire webbrowser bij te werken.
Er is een fout opgetreden tijdens het zoeken naar updates: kan geen internetverbinding tot stand brengen. Als u een firewall gebruikt, voeg dan GoogleUpdate.exe toe aan uw witte lijst. (Foutcode 7: 0x80072EE7 – systeemniveau).
Wat veroorzaakt foutcode 7: 0x80040801?
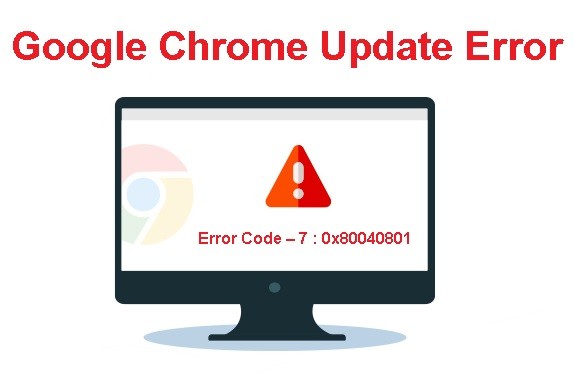
- Beschadigde Google Chrome-installatie: een beschadigd bestand kan ook de oorzaak zijn van deze updatefoutcode.
- Google Update-service uitgeschakeld: Het blijkt dat deze foutcode kan worden veroorzaakt door het feit dat de hoofdservice die verantwoordelijk is voor het updaten van Google-applicaties is uitgeschakeld door de systeemoptimalisatietool.
- Google Update-service geblokkeerd door de firewall: Volgens sommige getroffen gebruikers kan deze fout ook optreden omdat een te veilige firewall de verbinding blokkeert tussen het lokale uitvoerbare bestand (googleupdate.exe) en de server die zou moeten helpen bij het downloaden van de nieuwste versie.
Hoe foutcode 7 op te lossen: 0x80040801?
Update april 2024:
U kunt nu pc-problemen voorkomen door deze tool te gebruiken, zoals u beschermen tegen bestandsverlies en malware. Bovendien is het een geweldige manier om uw computer te optimaliseren voor maximale prestaties. Het programma repareert met gemak veelvoorkomende fouten die op Windows-systemen kunnen optreden - urenlange probleemoplossing is niet nodig als u de perfecte oplossing binnen handbereik heeft:
- Stap 1: Download PC Repair & Optimizer Tool (Windows 10, 8, 7, XP, Vista - Microsoft Gold Certified).
- Stap 2: klik op "Start scannen"Om registerproblemen met Windows te vinden die pc-problemen kunnen veroorzaken.
- Stap 3: klik op "Herstel alles"Om alle problemen op te lossen.

Verwijder Google Chrome en installeer het opnieuw
- Houd de Windows+r-toetsen ingedrukt en open de Run-terminal.
- Typ appwiz.CPL in het venster Uitvoeren en druk op Enter.
- Scroll naar beneden en zoek Google Chrome.
- Klik met de rechtermuisknop op Google Chrome en selecteer "Verwijderen".
- Open de Run-terminal opnieuw.
- Voer de volgende opdracht in en druk op Enter: %localappdata%/Google.
- Verwijder de Chrome-map in het venster dat verschijnt.
- Ga naar de pagina 'Google Chrome downloaden'.
- Klik op de knop Chrome downloaden.
- Dubbelklik op het gedownloade uitvoerbare bestand.
Start de Google Update-service opnieuw
- Als u de Windows- en R-toetsen ingedrukt houdt, wordt de Run-terminal geopend.
- Typ services.MSC en druk op Enter.
- Scrol omlaag naar de onderkant van de pagina en zoek Google Update Services.
- Klik met de rechtermuisknop op de Google Update Service en selecteer Eigenschappen.
- Selecteer in het geopende venster Automatisch (vertraagde start) in de vervolgkeuzelijst Opstarttype.
- Klik op Start in het gedeelte Servicestatus.
- Klik op de knop Toepassen en klik vervolgens op OK.
- Herhaal nu stap 3 tot 6 en start de Google Update Service (gupdatem) opnieuw.
- Start je systeem opnieuw op.
Sta de Google-updateservice toe via je firewall-instellingen
- Open het venster "Uitvoeren" door op Windows + R te drukken.
- Typ control firewall.CPL en druk op Enter.
- Klik in het linkermenu op Toepassing of functie toestaan via Windows Defender-firewall.
- Klik in het venster Toegestane toepassingen op Instellingen wijzigen.
- Scroll naar beneden en zoek googleupdate.exe of tools.google.com of dl.google.com of Google Chrome.
- Zodra u de services hebt gevonden, klikt u op die service. Klik ook op Openbaar en Privé.
- Klik ten slotte op OK om uw wijzigingen op te slaan.
Expert Tip: Deze reparatietool scant de repositories en vervangt corrupte of ontbrekende bestanden als geen van deze methoden heeft gewerkt. Het werkt goed in de meeste gevallen waar het probleem te wijten is aan systeembeschadiging. Deze tool zal ook uw systeem optimaliseren om de prestaties te maximaliseren. Het kan worden gedownload door Hier klikken
Veelgestelde Vragen / FAQ
Hoe los ik mijn Google Chrome-updatefoutcode 0x80040801 op?
- Verwijder Chrome.
- Zorg ervoor dat uw computer voldoet aan de systeemvereisten.
- Download Chrome opnieuw en probeer het opnieuw te installeren.
Waarom zie ik foutcode 7: 0x80040801 in Google Chrome?
Het blijkt dat u deze foutcode kunt verwachten omdat de hoofdservice die verantwoordelijk is voor het updaten van Google-apps is uitgeschakeld door de systeemoptimalisatietool. Een beschadigd bestand kan ook de oorzaak zijn van deze speciale update-foutcode.
Hoe sta ik de Google Update-service toe via de firewall-instellingen?
- Open het venster "Uitvoeren" door op Windows + R te drukken.
- Typ control firewall.CPL en druk op Enter.
- Klik in het linkermenu op Toepassing of functie toestaan via Windows Defender Firewall.
- Klik in het venster Toegestane toepassingen op Instellingen wijzigen.
- Scroll naar beneden en zoek googleupdate.exe of tools.google.com of dl.google.com of Google Chrome.
- Zodra u de services hebt gevonden, klikt u op die service. Klik ook op Openbaar en Privé.
- Klik ten slotte op OK om uw wijzigingen op te slaan.


