Bijgewerkt april 2024: Stop met het krijgen van foutmeldingen en vertraag uw systeem met onze optimalisatietool. Haal het nu bij deze link
- Download en installeer de reparatietool hier.
- Laat het uw computer scannen.
- De tool zal dan repareer je computer.
Als u een Windows-pc gebruikt en het probleem 'apparaat is niet gemigreerd vanwege een gedeeltelijke of dubbelzinnige overeenkomst'-probleem, hoeft u zich geen zorgen te maken - u bent niet de enige. Dit kan een frustrerend probleem zijn om op te lossen, maar we hebben een paar oplossingen die zeker zullen helpen. In deze blogpost zullen we u door de stappen leiden om dit probleem op uw pc op te lossen.
Wat betekent de foutmelding "Apparaat is niet gemigreerd vanwege een gedeeltelijke of dubbelzinnige overeenkomst"?
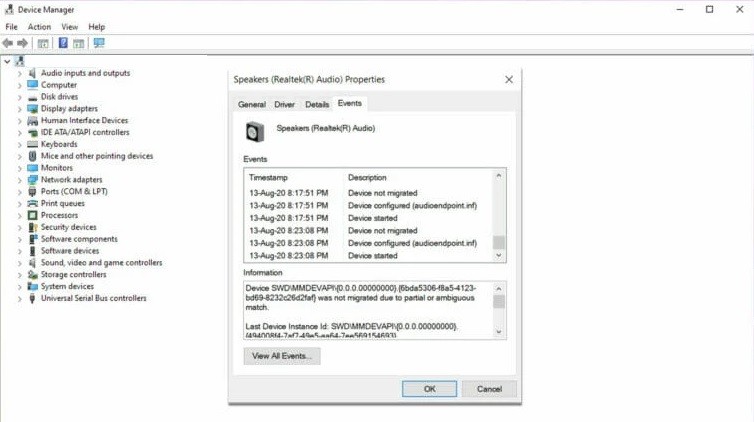
Dit foutbericht verschijnt meestal wanneer gebruikers het Windows-besturingssysteem (OS) en andere kritieke componenten bijwerken die nodig zijn om hun computer draaiende te houden. Als u het bericht "Apparaat niet gemigreerd vanwege gedeeltelijke of niet-unieke overeenkomst" ziet, betekent dit dat een of meer migratieprocessen voor stuurprogramma's zijn onderbroken of niet zijn gestart toen u uw besturingssysteem of andere systeemfunctie bijwerkte.
Als u niet weet wat "migratie" betekent in Windows, is dit het proces van het overbrengen van stuurprogramma's van een eerdere versie van Windows op de computer naar de nieuwste geïnstalleerde update.
Wat veroorzaakt de foutmelding "Apparaat is niet gemigreerd vanwege een gedeeltelijke of onduidelijke overeenkomst"
- Sommige systeembestanden zijn beschadigd.
- Sommige apparaatstuurprogramma's zijn incompatibel of beschadigd.
- Er zijn twee besturingssystemen op de computer geïnstalleerd.
- Een oudere versie van Windows is geüpgraded naar een nieuwere versie.
- Uw systeemapparaatstuurprogramma wordt niet ondersteund door het Windows-besturingssysteem.
- De Plug-and-Play (PnP)-functie is niet compatibel met de versie van uw Windows-besturingssysteem.
- Een oudere versie van het Windows-besturingssysteem is bijgewerkt door de vorige versie te verwijderen.
Hoe het probleem "Apparaat niet gemigreerd vanwege gedeeltelijke of onduidelijke overeenkomst" te repareren
Systeemherstel uitvoeren

Systeemherstel is een functie in Windows waarmee u uw computer kunt terugzetten naar een eerdere staat. Dit kan handig zijn als u een update hebt geïnstalleerd die problemen veroorzaakt, of als u terug wilt naar een vorige versie van Windows. Zo voert u een systeemherstel uit op een Windows-pc:
1. Open het Startmenu en typ "Maak een herstelpunt".
2. Klik op de link "Systeemeigenschappen".
3. Klik op het tabblad "Systeembeveiliging" op de knop "Systeemherstel".
4. Klik op de knop "Volgende".
5. Selecteer het herstelpunt dat u wilt gebruiken en klik vervolgens op de knop "Volgende".
6. Volg de aanwijzingen om het systeemherstelproces te voltooien.
Update april 2024:
U kunt nu pc-problemen voorkomen door deze tool te gebruiken, zoals u beschermen tegen bestandsverlies en malware. Bovendien is het een geweldige manier om uw computer te optimaliseren voor maximale prestaties. Het programma repareert met gemak veelvoorkomende fouten die op Windows-systemen kunnen optreden - urenlange probleemoplossing is niet nodig als u de perfecte oplossing binnen handbereik heeft:
- Stap 1: Download PC Repair & Optimizer Tool (Windows 10, 8, 7, XP, Vista - Microsoft Gold Certified).
- Stap 2: klik op "Start scannen"Om registerproblemen met Windows te vinden die pc-problemen kunnen veroorzaken.
- Stap 3: klik op "Herstel alles"Om alle problemen op te lossen.
Update de chipsetdriver
Het bijwerken van uw chipsetstuurprogramma is een eenvoudig proces dat vaak kan helpen om de prestaties van uw pc te verbeteren. Hier is een stapsgewijze handleiding:
1. Identificeer eerst het merk en model van de chipset van uw computer. U kunt deze informatie meestal vinden in het gedeelte Specificaties van de handleiding van uw pc.
2. Zodra u het merk en model van uw chipset weet, gaat u naar de website van de fabrikant en downloadt u de nieuwste driver voor uw specifieke chipset.
3. Bewaar het stuurprogramma op uw bureaublad of op een andere locatie die gemakkelijk te vinden is.
4. Dubbelklik op het gedownloade bestand om de nieuwe driver te installeren.
5. Volg de aanwijzingen om het installatieproces te voltooien.
6. Start uw computer opnieuw op om de installatie van het nieuwe stuurprogramma te voltooien.
Het bijwerken van uw chipsetstuurprogramma is een snelle en gemakkelijke manier om de prestaties van uw pc te verbeteren. Door de eenvoudige stappen hierboven te volgen, kunt u ervoor zorgen dat uw computer altijd de nieuwste en meest efficiënte stuurprogramma's gebruikt.
BIOS updaten
Hier is een stapsgewijze handleiding voor het bijwerken van het BIOS op een Windows-pc:
1. Download de nieuwste BIOS-update van de website van de fabrikant.
2. Pak de inhoud van het zip-bestand uit naar een map op uw harde schijf.
3. Voer het uitvoerbare bestand voor de BIOS-update uit en volg de instructies op het scherm.
4. Start uw computer opnieuw op wanneer daarom wordt gevraagd en start op met de BIOS-instellingen.
5. Selecteer de optie "BIOS bijwerken" en volg de instructies op het scherm om het proces te voltooien.
Nadat u het BIOS heeft bijgewerkt, moet u controleren of er nieuwe stuurprogramma's of software-updates beschikbaar zijn voor uw systeem. Het up-to-date houden van uw systeem is belangrijk voor optimale prestaties en stabiliteit.
Windows update
Het updaten van Windows 10 lijkt misschien een ontmoedigende taak, maar het is eigenlijk vrij eenvoudig. Volg gewoon deze eenvoudige stappen:
1. Open de app Instellingen. U kunt dit doen door op uw toetsenbord op de Windows-toets + I te drukken.
2. Klik op Update & Beveiliging.
3. Klik op Windows Update.
4. Klik op Controleren op updates. Als er updates beschikbaar zijn, worden deze automatisch gedownload en geïnstalleerd.
5. Start uw computer opnieuw op wanneer daarom wordt gevraagd.
Dat is alles wat er is! Door deze stappen te volgen, kunt u erop vertrouwen dat uw exemplaar van Windows 10 up-to-date is en dat u de nieuwste beveiligingsoplossingen hebt geïnstalleerd.
Voer SFC uit
Het uitvoeren van de systeembestandscontrole op Windows 10 is een eenvoudig proces dat in slechts een paar stappen kan worden voltooid.
- Open eerst de opdrachtprompt door op het startmenu te klikken en "cmd" in de zoekbalk te typen.
- Zodra de opdrachtprompt is geopend, typt u "sfc / scannow" en drukt u op enter. Hiermee wordt een scan van alle bestanden op uw computer gestart en wordt geprobeerd eventuele beschadigde of corrupte bestanden te herstellen.
- Het kan enkele minuten duren voordat de scan is voltooid en u wordt mogelijk gevraagd uw computer opnieuw op te starten als er reparaties worden uitgevoerd. Zodra de scan is voltooid, zou u echter een lijst moeten hebben met beschadigde bestanden die zijn gerepareerd door de systeembestandscontrole.
Expert Tip: Deze reparatietool scant de repositories en vervangt corrupte of ontbrekende bestanden als geen van deze methoden heeft gewerkt. Het werkt goed in de meeste gevallen waar het probleem te wijten is aan systeembeschadiging. Deze tool zal ook uw systeem optimaliseren om de prestaties te maximaliseren. Het kan worden gedownload door Hier klikken
Veelgestelde Vragen / FAQ
Wat betekent het als 'apparaat niet is gemigreerd vanwege gedeeltelijke of onduidelijke match'?
Deze foutmelding verschijnt meestal wanneer u probeert een nieuw stuurprogramma op een Windows-pc te installeren. Het betekent dat de driver niet compatibel is met uw systeem of dat er al een driver is geïnstalleerd die conflicten veroorzaakt.
Hoe los ik de fout 'apparaat is niet gemigreerd vanwege gedeeltelijke of onduidelijke overeenkomst' op?
Er zijn een paar verschillende manieren waarop u kunt proberen deze fout op te lossen. Eerst kunt u proberen het BIOS of de stuurprogramma's voor uw systeem bij te werken. Als dat niet werkt, kunt u proberen een systeemherstel uit te voeren of de systeembestandscontroletool uit te voeren.
Wat zijn enkele mogelijke oorzaken van de fout 'apparaat is niet gemigreerd vanwege gedeeltelijke of onduidelijke overeenkomst'?
Enkele mogelijke oorzaken van deze fout zijn verouderde BIOS of stuurprogramma's, corrupte systeembestanden of incompatibele hardware. Als je de fout nog steeds ziet nadat je al deze oplossingen hebt geprobeerd, is er waarschijnlijk een hardwareprobleem met je computer.


