Bijgewerkt april 2024: Stop met het krijgen van foutmeldingen en vertraag uw systeem met onze optimalisatietool. Haal het nu bij deze link
- Download en installeer de reparatietool hier.
- Laat het uw computer scannen.
- De tool zal dan repareer je computer.
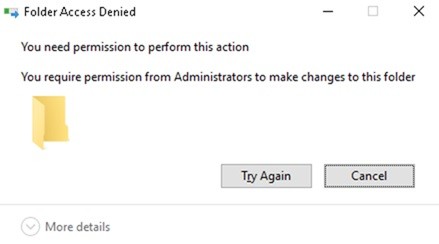
Windows vereist machtigingen voor acties die u op uw computer uitvoert. Maar het is jouw computer, nietwaar? Dus waarom heb je toestemming nodig om toegang te krijgen tot bepaalde bestanden en mappen? Er zijn verschillende gerelateerde antwoorden.
Windows wil u beschermen tegen toegang tot bepaalde bestanden, omdat het wijzigen ervan het besturingssysteem kan beschadigen. Als uw Windows-gebruikersaccount niet de juiste machtigingen heeft, hebt u daarom geen toegang tot bepaalde bestanden of mappen.
In dit geval krijgt u een foutmelding “U moet toestemming hebben om deze actie uit te voeren“. Dit is natuurlijk frustrerend. Maar hier zijn enkele zeer effectieve oplossingen om deze fout op te lossen.
Wat veroorzaakt het foutbericht 'U hebt toestemming nodig om deze actie uit te voeren'?

Er is geen enkele oorzaak voor deze fout, maar het is beter als het niet opnieuw optreedt. In sommige situaties komt de fout echter vaker voor, bijvoorbeeld wanneer u probeert bestanden te kopiëren, de map/bestandsnaam te wijzigen, een bestand of map te verwijderen of een programma te installeren.
Idealiter zouden deze acties geen problemen moeten opleveren. Als u niet over de juiste beveiligingsmachtigingen beschikt, als de machtigingen niet correct zijn gewijzigd, of als de map of het bestand is vergrendeld door een service- of systeemproces omdat het een belangrijk bestand is voor Windows om te werken, kunt u deze fout tegenkomen.
De fout kan ook worden veroorzaakt door een malware-infectie of het gebruik van toepassingen van derden. Dit alles kan frustrerend zijn, zelfs als je een beheerdersaccount hebt, omdat je geen bestanden en mappen kunt maken, wijzigen of zelfs verwijderen.
Hoe de foutmelding "U moet toestemming hebben om deze actie uit te voeren" herstellen?
Update april 2024:
U kunt nu pc-problemen voorkomen door deze tool te gebruiken, zoals u beschermen tegen bestandsverlies en malware. Bovendien is het een geweldige manier om uw computer te optimaliseren voor maximale prestaties. Het programma repareert met gemak veelvoorkomende fouten die op Windows-systemen kunnen optreden - urenlange probleemoplossing is niet nodig als u de perfecte oplossing binnen handbereik heeft:
- Stap 1: Download PC Repair & Optimizer Tool (Windows 10, 8, 7, XP, Vista - Microsoft Gold Certified).
- Stap 2: klik op "Start scannen"Om registerproblemen met Windows te vinden die pc-problemen kunnen veroorzaken.
- Stap 3: klik op "Herstel alles"Om alle problemen op te lossen.
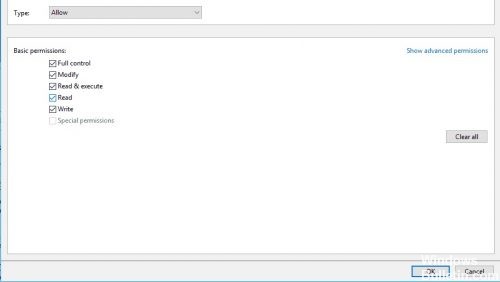
De eigenaar van de map wijzigen
- Zoek eerst het bestand dat u niet kunt openen. Klik met de rechtermuisknop op dat bestand en selecteer Eigenschappen.
- Selecteer het tabblad Beveiliging en klik op Beheerder onder Groeps- en gebruikersnamen.
- Klik onderaan op de knop Geavanceerd.
- Klik in het gedeelte Eigenaar op Bewerken.
- Klik in het venster Gebruiker of groep selecteren op Geavanceerd.
- Klik vervolgens in het gedeelte Geavanceerd op Nu zoeken en selecteer de groep waarvan u volledige rechten op de bestanden op uw computer wilt hebben. Klik op OK om dit venster te sluiten.
- Ga nu naar het tabblad Machtigingen en klik op Toevoegen.
- Klik op Primair selecteren.
- Herhaal stap 5 en 6 om de gewenste gebruiker of groep te selecteren.
- Stel het Type in op Toestaan en vink de optie Volledig beheer aan. Klik nu op OK om uw wijzigingen op te slaan.
- U bent nu de eigenaar van het geselecteerde bestand en kunt het zonder beperking wijzigen.
Gebruik de opdrachtregel om beveiligings-/eigendomsrechten te wijzigen
- Druk op de Windows + X-toetsen om het Win + X-menu te openen en selecteer Command Prompt (Admin) in de lijst. Indien
- Opdrachtprompt is niet beschikbaar, u kunt in plaats daarvan PowerShell (Admin) gebruiken.
- Wanneer de opdrachtprompt wordt geopend, typt u takeown /f (path_to_folder) /r /dy en drukt u op Enter. Door deze opdracht uit te voeren, wordt u eigenaar van de geselecteerde map of het geselecteerde bestand.
- Typ nu icacls (path_to_folder) /grant administrators:F /T en druk op Enter om de opdracht uit te voeren.
- Vervolgens geeft u de groep Administrators volledige controle over de directory. Als u volledige toegang wilt verlenen aan een andere gebruiker of groep, voert u de juiste naam in.
Zodra deze twee opdrachten zijn uitgevoerd, wordt u de eigenaar en geeft u volledige controle aan de geselecteerde gebruiker of groep. Om deze opdracht te laten werken, moet u (path_to_folder) vervangen door de exacte locatie van het bestand of de map die het foutbericht Bestandstoegang geweigerd heeft veroorzaakt.
Controleer uw antivirusprogramma
Een andere oorzaak van dit probleem kan uw antivirusprogramma zijn. Om het probleem op te lossen, raden gebruikers aan om uw antivirusprogramma uit te schakelen en te kijken of dat helpt. Als dat niet het geval is, moet u uw antivirusprogramma verwijderen en kijken of dat het probleem oplost.
Als het verwijderen van het antivirusprogramma het probleem niet oplost, kunt u overwegen over te stappen op een ander antivirusprogramma. Er zijn veel goede antivirusprogramma's op de markt, maar als u een antivirusprogramma wilt dat uw systeem niet aantast, raden we u aan populaire antivirusprogramma's van derden te proberen.
Expert Tip: Deze reparatietool scant de repositories en vervangt corrupte of ontbrekende bestanden als geen van deze methoden heeft gewerkt. Het werkt goed in de meeste gevallen waar het probleem te wijten is aan systeembeschadiging. Deze tool zal ook uw systeem optimaliseren om de prestaties te maximaliseren. Het kan worden gedownload door Hier klikken
Veelgestelde Vragen / FAQ
Hoe weet ik dat ik toestemming nodig heb voor deze actie?
- Controleer het type Windows-gebruikersaccount.
- Krijg volledige controle over het bestand of de map.
- Voeg jezelf toe aan de groep Administrators.
- Opstarten naar de veilige modus.
- Voer SFC en CHKDSK uit.
Waarom zeggen ze dat je hiervoor toestemming nodig hebt?
Uw computer is mogelijk geïnfecteerd met virussen of malware die de foutmelding 'U hebt toestemming nodig om deze actie uit te voeren' veroorzaken. Voer een scan uit op en verwijder malware van uw computer met Windows Defender. Daarna kunt u controleren of de fout is verdwenen.
Hoe kan ik voorkomen dat Windows om beheerdersrechten vraagt?
Ga naar de groep Systeem- en beveiligingsinstellingen, klik op Beveiliging en onderhoud en vouw de opties onder Beveiliging uit. Scroll naar beneden totdat u het gedeelte Windows SmartScreen ziet. Klik op de knop Instellingen wijzigen. U moet beheerdersrechten hebben om deze wijzigingen aan te brengen.


