Bijgewerkt april 2024: Stop met het krijgen van foutmeldingen en vertraag uw systeem met onze optimalisatietool. Haal het nu bij deze link
- Download en installeer de reparatietool hier.
- Laat het uw computer scannen.
- De tool zal dan repareer je computer.
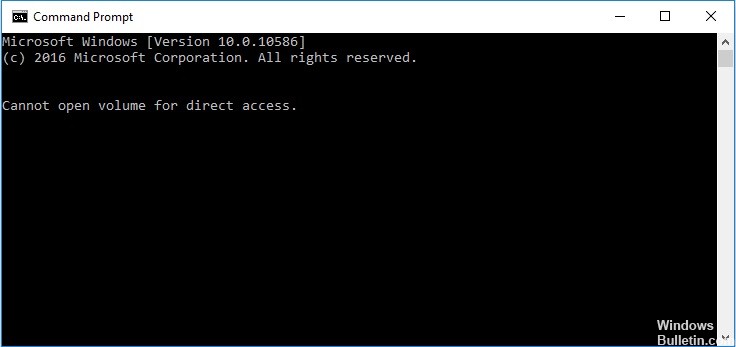
Als u de foutmelding "Kan direct access drive niet openen" op uw SD-kaart of andere opslagapparaten vindt, is dit artikel iets voor u. In dit stuk leert u meer over deze fout, de oorzaken en effectieve oplossingen om deze op te lossen. Voordat we tot de details komen, willen we eerst meer weten over de fout.
Wat veroorzaakt het bericht "Schijf kan niet worden geopend voor directe toegang"?
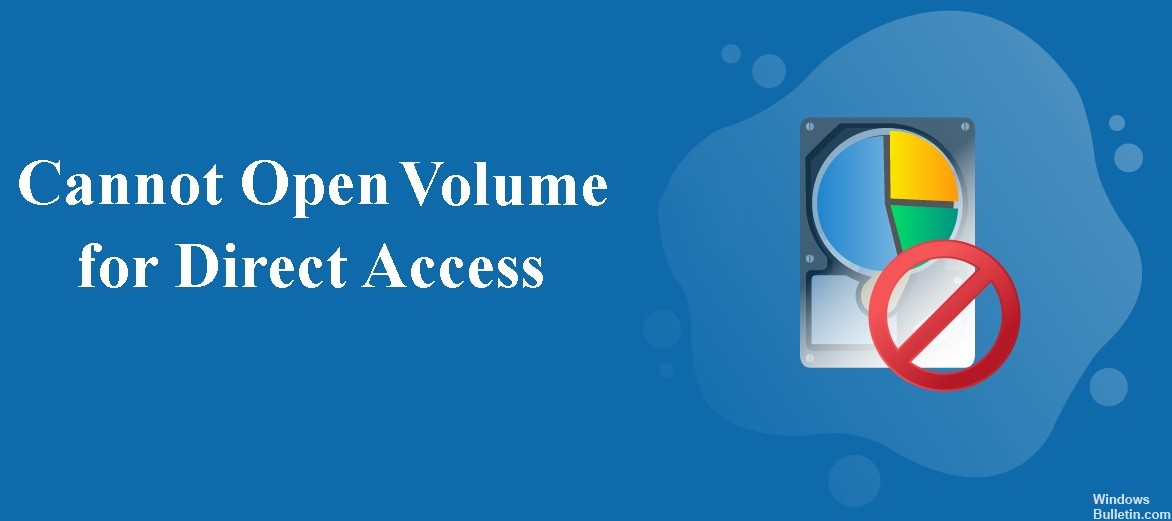
- De schijf is beschadigd.
- De schijf heeft slechte sporen.
- Het bestandssysteem van de harde schijf is beschadigd.
- De harde schijf heeft een fysieke fout of is beschadigd.
- De schijf wordt geblokkeerd door een toepassing of service van derden.
Hoe kan ik het probleem "Schijf kan niet worden geopend voor directe toegang" oplossen?
Update april 2024:
U kunt nu pc-problemen voorkomen door deze tool te gebruiken, zoals u beschermen tegen bestandsverlies en malware. Bovendien is het een geweldige manier om uw computer te optimaliseren voor maximale prestaties. Het programma repareert met gemak veelvoorkomende fouten die op Windows-systemen kunnen optreden - urenlange probleemoplossing is niet nodig als u de perfecte oplossing binnen handbereik heeft:
- Stap 1: Download PC Repair & Optimizer Tool (Windows 10, 8, 7, XP, Vista - Microsoft Gold Certified).
- Stap 2: klik op "Start scannen"Om registerproblemen met Windows te vinden die pc-problemen kunnen veroorzaken.
- Stap 3: klik op "Herstel alles"Om alle problemen op te lossen.
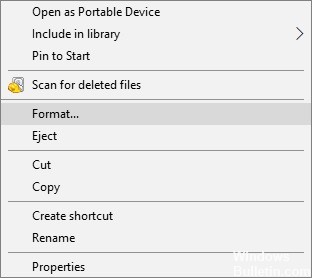
Formatteer de beschadigde schijf
- Open deze computer.
- Zoek het apparaat of de partitie die u wilt formatteren en klik er met de rechtermuisknop op.
- Selecteer Formaat.
- Selecteer een nieuw bestandssysteem en geef andere opties op.
- Wacht tot het proces is voltooid.
CHKDSK uitvoeren in een schone opstartomgeving
- Druk op "Windows + R" en typ MSConfig.
- Schakel in het systeemconfiguratievenster naar het tabblad "Services".
- Vink "Alle Microsoft-services verbergen" aan en klik op "Alles uitschakelen" -> "Toepassen" -> "OK".
- Schakel vervolgens over naar het tabblad Autorun en klik op Taakbeheer openen.
- Klik op elk item en selecteer Uitschakelen.
- Start uw computer opnieuw op en voer CHKDSK opnieuw uit.
Schakel verdachte toepassingen van derden uit
- Ga naar het menu Start en typ 'Services'.
- Selecteer in de zoekresultaten de applicatie "Services".
- Hier ziet u alle diensten op uw computer.
- Klik met de rechtermuisknop op de verdachte service en selecteer 'Eigenschappen'.
- Selecteer onder "Opstarttype" in het vervolgkeuzemenu de optie "Uitgeschakeld".
- Klik op "OK" en stop de services.
Expert Tip: Deze reparatietool scant de repositories en vervangt corrupte of ontbrekende bestanden als geen van deze methoden heeft gewerkt. Het werkt goed in de meeste gevallen waar het probleem te wijten is aan systeembeschadiging. Deze tool zal ook uw systeem optimaliseren om de prestaties te maximaliseren. Het kan worden gedownload door Hier klikken


