Bijgewerkt april 2024: Stop met het krijgen van foutmeldingen en vertraag uw systeem met onze optimalisatietool. Haal het nu bij deze link
- Download en installeer de reparatietool hier.
- Laat het uw computer scannen.
- De tool zal dan repareer je computer.

Je wilde YouTube-video's bekijken. Je klikte op een YouTube-video en de videospeler verscheen. Je hebt gewacht tot de video was geladen en begon te spelen. Maar na een tijdje merkte je dat er niets op het scherm verscheen. De YouTube-videospeler was zwart.
Dit is eigenlijk een veel voorkomend probleem - veel YouTube-gebruikers komen dit probleem met een zwart scherm tegen voor YouTube-video's. Soms zien ze een tijdje geen beelden. Maar in veel gevallen blijft het probleem de hele tijd bestaan!
Je kunt YouTube-afspeelproblemen oplossen, maar het kan even duren om de exacte oorzaak van het zwarte scherm te vinden. We zullen het hieronder uitleggen.
Wat zijn de oorzaken van een zwart scherm bij YouTube-video's?
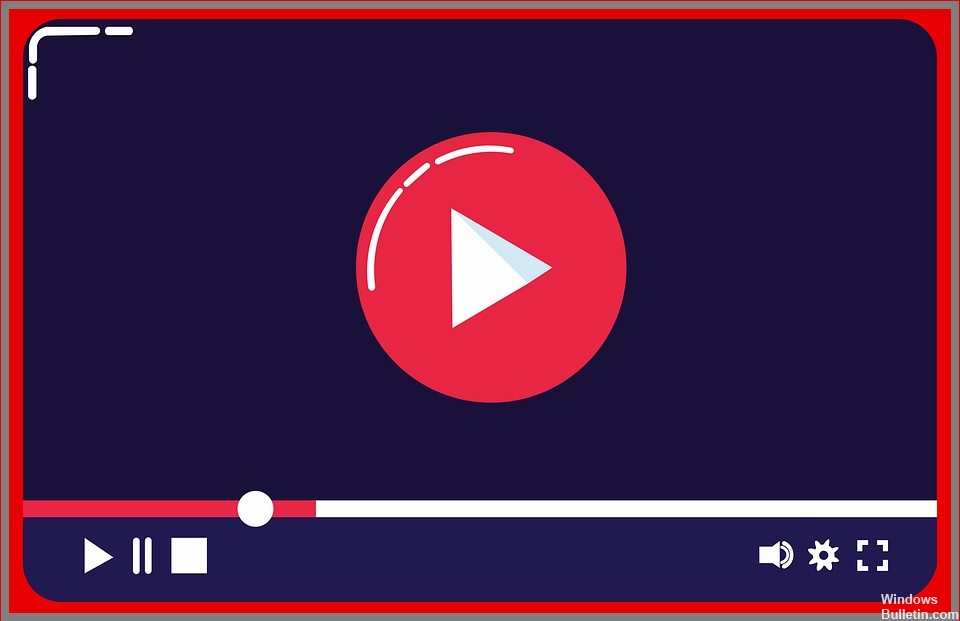
- Browserproblemen: De browser is mogelijk verouderd of de gegevens zijn beschadigd.
- YouTube mobiele telefoon problemen: Als je een zwart scherm ziet en geen geluid van YouTube op je mobiele telefoon.
- Computerproblemen: Wanneer je een zwart scherm ziet in plaats van een YouTube-video vanwege computerproblemen.
- Netwerkproblemen: Lage internetsnelheden of problemen met uw lokale netwerk kunnen ervoor zorgen dat YouTube-video's niet correct worden geladen.
- Adblocker-plug-ins: U kunt een adblocker gebruiken om te voorkomen dat advertenties in YouTube-video's worden weergegeven, maar soms werkt dit niet. Als uw adblocker niet goed werkt, blokkeert deze mogelijk video's, niet alleen advertenties.
Hoe het zwarte scherm in YouTube-video's te repareren?
Update april 2024:
U kunt nu pc-problemen voorkomen door deze tool te gebruiken, zoals u beschermen tegen bestandsverlies en malware. Bovendien is het een geweldige manier om uw computer te optimaliseren voor maximale prestaties. Het programma repareert met gemak veelvoorkomende fouten die op Windows-systemen kunnen optreden - urenlange probleemoplossing is niet nodig als u de perfecte oplossing binnen handbereik heeft:
- Stap 1: Download PC Repair & Optimizer Tool (Windows 10, 8, 7, XP, Vista - Microsoft Gold Certified).
- Stap 2: klik op "Start scannen"Om registerproblemen met Windows te vinden die pc-problemen kunnen veroorzaken.
- Stap 3: klik op "Herstel alles"Om alle problemen op te lossen.

Wis het cachegeheugen en de cookies van uw browser
- Ga naar het Google Chrome-menu en klik op Meer tools.
- Selecteer Browsegegevens wissen.
- Selecteer bovenaan een periode. We raden u aan om Alle tijdsperioden te selecteren.
- Selecteer Browsegeschiedenis, cookies en andere websitegegevens, evenals afbeeldingen en cachebestanden.
- Selecteer Gegevens verwijderen.
Hardwareversnelling uitschakelen
- Start uw browser en open de instellingen.
- Klik op de knop Geavanceerd.
- Ga naar het gedeelte Systeem en stel Hardwareversnelling gebruiken, indien beschikbaar, in op Nee en start Google Chrome opnieuw.
Vernieuw je browser
- Open Google Chrome en klik op het menupictogram (de drie verticale stippen) in de rechterbovenhoek van het scherm.
- Selecteer Help en klik vervolgens op Over Google Chrome.
- Chrome controleert automatisch of er een update beschikbaar is. Als er een update beschikbaar is, wordt deze dienovereenkomstig gedownload.
- Wanneer het downloaden is voltooid, controleert u of u alles hebt opgeslagen wat u nodig hebt en klikt u vervolgens op Opnieuw opstarten.
- Ten slotte kun je je video op YouTube bekijken.
Expert Tip: Deze reparatietool scant de repositories en vervangt corrupte of ontbrekende bestanden als geen van deze methoden heeft gewerkt. Het werkt goed in de meeste gevallen waar het probleem te wijten is aan systeembeschadiging. Deze tool zal ook uw systeem optimaliseren om de prestaties te maximaliseren. Het kan worden gedownload door Hier klikken
Veelgestelde Vragen / FAQ
Hoe los ik het probleem met het zwarte scherm op bij het bekijken van video's?
- Wis de cache.
- Tijdelijke bestanden verwijderen.
- Zorg ervoor dat er geen concurrerende applicaties zijn.
- Schakel de spelmodus in.
Wat veroorzaakt een zwart scherm bij het bekijken van YouTube-video's?
- Browser problemen.
- YouTube mobiele telefoon problemen.
- Computerproblemen.
- Netwerk problemen.
- Advertentieblokkerende plug-ins.
Waarom is mijn scherm zwart bij het bekijken van video's?
Soms kunnen beeldschermstuurprogramma's een zwart scherm veroorzaken bij het afspelen van video's. Door uw gegevensstuurprogramma's bij te werken, kunt u het probleem met het zwarte scherm bij het bekijken van video's oplossen. Volg de onderstaande stappen om uw beeldschermstuurprogramma's bij te werken. Klik in 'Netwerkadapter' met de rechtermuisknop op het stuurprogramma en selecteer Stuurprogramma bijwerken.


