Bijgewerkt april 2024: Stop met het krijgen van foutmeldingen en vertraag uw systeem met onze optimalisatietool. Haal het nu bij deze link
- Download en installeer de reparatietool hier.
- Laat het uw computer scannen.
- De tool zal dan repareer je computer.
Foutcode caa20002 treedt op wanneer u probeert deel te nemen aan een vergaderruimte die niet bestaat. U krijgt deze foutmelding wanneer u probeert deel te nemen aan een vergaderruimte voor een teamproject dat wordt gehost op Microsoft 365 Business Premium, Office 365 Enterprise E3, Office 365 Education E1, Office 365 ProPlus, SharePoint Online, Skype voor Bedrijven Online of Windows Server 2016 Benodigdheden. De foutcode geeft aan dat er geen vergaderingen zijn gepland voor de opgegeven periode. Als u probeert deel te nemen aan een vergadering die nog niet is gepland, werkt dit niet.
Wat zijn de oorzaken van Microsoft Teams-fout caa20002?
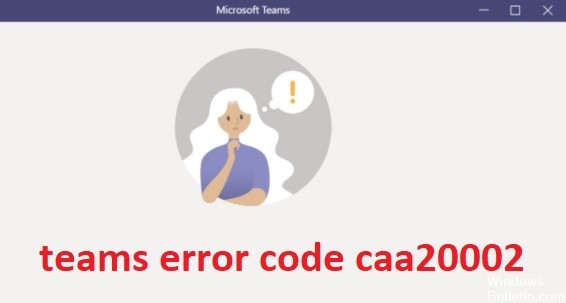
Microsoft Teams-fout CAA20002 treedt op wanneer er te veel cachebestanden zijn opgeslagen in Windows 10. Als u problemen ondervindt bij het aanmelden bij Microsoft Teams, kan dit betekenen dat u probeert in te loggen op meerdere apparaten tegelijk. Mogelijk ziet u dit probleem ook als u zich aanmeldt bij Microsoft Teams via een VPN-verbinding.
Hoe de Microsoft Teams-foutcode caa20002 op te lossen?
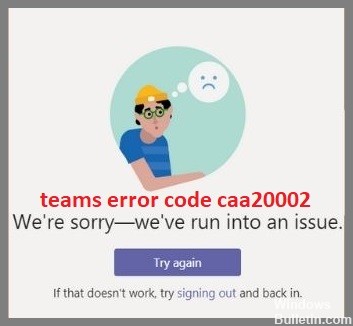
Foutcode CAA20002 verschijnt wanneer u probeert deel te nemen aan een vergaderruimte. Deze foutcode duidt meestal op een netwerkprobleem. Misschien wilt u controleren of uw internetverbinding goed werkt. Als dit niet het geval is, controleert u of uw firewall correct is geconfigureerd. Daarnaast zijn er enkele mogelijke redenen waarom u deze foutcode kunt tegenkomen.
Als u problemen ondervindt bij het deelnemen aan een vergaderruimte, kunt u dit opnieuw proberen. Hieronder vindt u enkele stappen voor probleemoplossing die u kunt nemen om het probleem op te lossen.
Installeer Microsoft Teams opnieuw
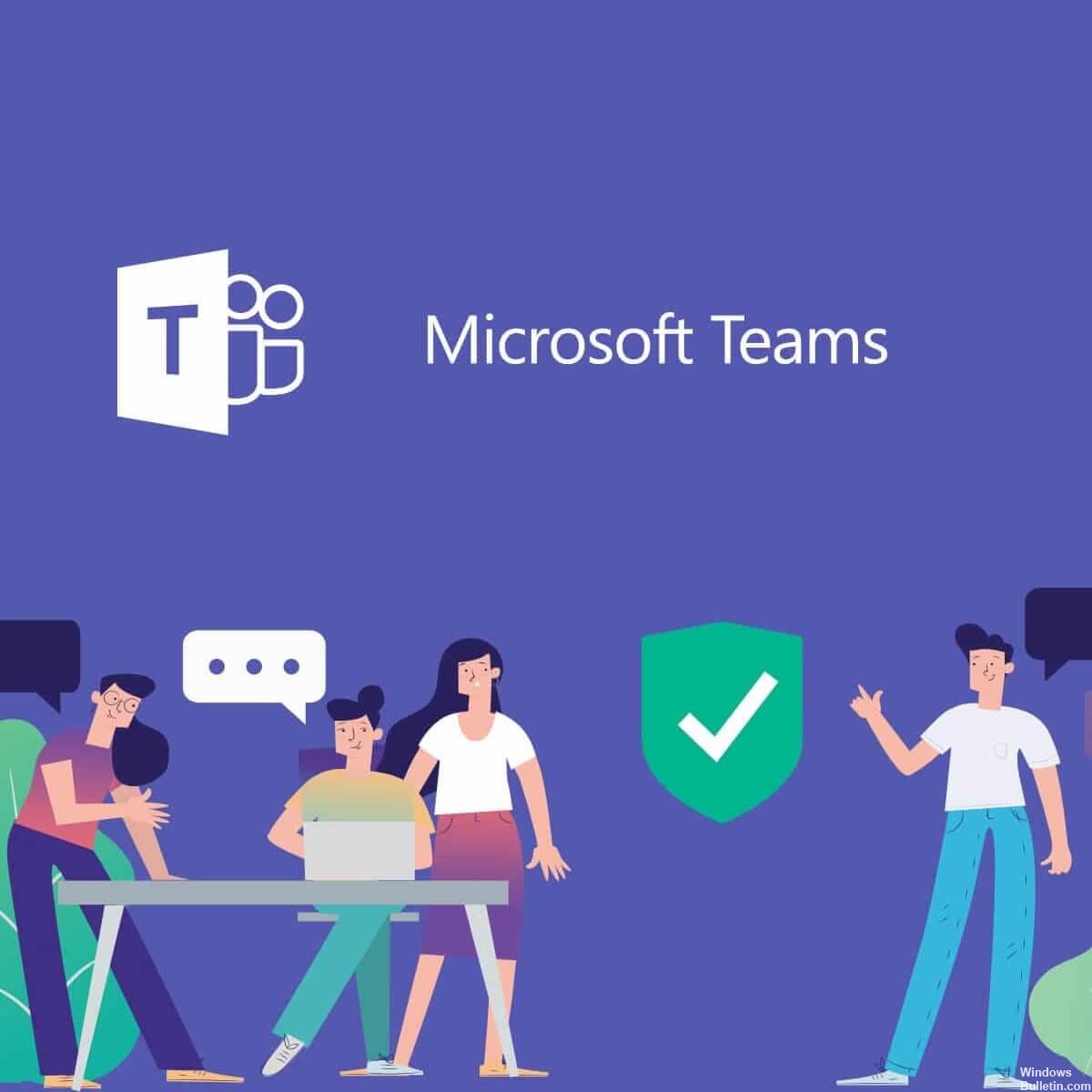
Microsoft Teams is tegenwoordig een van de meest populaire samenwerkingstools onder bedrijven. Soms verwijderen mensen de app echter zonder te beseffen dat hierdoor hun gegevens worden verwijderd. Dit kan later problemen veroorzaken omdat de app sterk afhankelijk is van het synchroniseren van bestanden op verschillende apparaten. Als u de toegang tot uw bestanden wilt herstellen, moet u de app opnieuw installeren. Hier zijn enkele stappen die u kunt nemen om precies dat te doen.
- Open het menu Start en typ 'herstel'.
- Selecteer "Herstelopties" in de zoekresultaten.
- Klik op 'Mijn computer herstellen'.
- Kies 'Persoonlijke bestanden bewaren' en klik vervolgens op 'Volgende'.
- Klik op "Nu installeren". Wacht tot het proces is voltooid.
- Verwijder alle inhoud van Microsoft Teams.
Als je nog steeds problemen hebt om toegang te krijgen tot je bestanden, probeer dan uit te loggen bij je huidige account en opnieuw in te loggen met een ander account. Als dat niet werkt, neem dan contact op met de klantenondersteuning.
Update april 2024:
U kunt nu pc-problemen voorkomen door deze tool te gebruiken, zoals u beschermen tegen bestandsverlies en malware. Bovendien is het een geweldige manier om uw computer te optimaliseren voor maximale prestaties. Het programma repareert met gemak veelvoorkomende fouten die op Windows-systemen kunnen optreden - urenlange probleemoplossing is niet nodig als u de perfecte oplossing binnen handbereik heeft:
- Stap 1: Download PC Repair & Optimizer Tool (Windows 10, 8, 7, XP, Vista - Microsoft Gold Certified).
- Stap 2: klik op "Start scannen"Om registerproblemen met Windows te vinden die pc-problemen kunnen veroorzaken.
- Stap 3: klik op "Herstel alles"Om alle problemen op te lossen.
De cachebestanden van Microsoft Teams wissen
Het wissen van het cachebestand is een van de gemakkelijkste manieren om het probleem op te lossen. U kunt het handmatig of automatisch doen. Als u niet weet hoe u het cachebestand moet wissen, volgen hier enkele tips om u te helpen.
Als u het cachebestand automatisch wilt verwijderen, volgt u de onderstaande stappen.
Handmatige methode:
- Open de map waarin u uw gegevensbestanden opslaat.
- Open bijvoorbeeld de map Documenten.
- Zoek het bestand met de naam "Cache".
- Klik met de rechtermuisknop op het bestand en selecteer "Verwijderen".
- Klik op Ja wanneer u wordt gevraagd om de verwijdering te bevestigen.
Geautomatiseerde methode:
- Zoek de Microsoft Teams-app.
- Selecteer het in de lijst met apps.
- Bevestig de actie door op OK te tikken.
Opmerking: Zorg ervoor dat er voldoende ruimte beschikbaar is op uw apparaat voordat u een van deze methoden uitvoert.
Het bijbehorende wachtwoord van de Microsoft-account wijzigen
Als u toegang probeert te krijgen tot uw Teams-account, moet u ervoor zorgen dat u het juiste e-mailadres invoert. Als u een ander e-mailadres gebruikt dan het e-mailadres dat in uw Microsoft-account wordt vermeld, kunt u zich niet aanmelden. U ontvangt een foutbericht met de melding 'De inlogpoging is mislukt'.
Volg deze stappen om het wachtwoord van uw gekoppelde Microsoft-account te wijzigen:
- Log in op uw Microsoft-account.
- Klik op het tandwielpictogram () naast je naam.
- Voer uw huidige wachtwoord in en selecteer Mijn wachtwoord vergeten.
- Typ uw e-mailadres waar u het wilt resetten en typ een nieuw wachtwoord.
- Bevestig de wijzigingen door op Wachtwoord wijzigen te klikken.
- Meld u af bij uw Microsoft-account.
- Open de app Instellingen.
Zorg ervoor dat het Teams-account is toegevoegd aan de Windows-accountmanager
Zorg ervoor dat uw teamaccount al is toegevoegd in Windows-accountmanager en dat u bent aangemeld als beheerder. Als het er niet is, voeg het dan gewoon toe. Log dan uit en log opnieuw in. Mogelijk moet u uw computer opnieuw opstarten om te controleren of alles naar behoren werkt.
Als uw team niet verschijnt in "Toegang tot werk of school", klikt u op "Verbinden". Zorg ervoor dat uw teamaccount is toegevoegd in de accountmanager van het venster en dat u bent aangemeld als beheerder. Log uit en meld je opnieuw aan. Probeer opnieuw in te loggen op de apps na het toevoegen/opnieuw verbinden van het account.
Gebruik geen VPN
VPN's zijn geweldig als u verbinding moet maken met een specifiek netwerk. Hiermee kunt u kiezen met welk type IP-adres u verbinding wilt maken, of het nu een openbare Wi-Fi-hotspot, een bedrijfsnetwerk of zelfs een extern kantoor is. Maar er zijn veel redenen waarom u geen VPN zou moeten gebruiken voor algemene internettoegang. Hier zijn enkele van de meest voorkomende.
Vertraag de internetverbinding: Een VPN vertraagt je internetverbinding, waardoor al het andere op je apparaat ook langzamer wordt. Dit omvat alles wat via Wi-Fi wordt uitgevoerd, zoals e-mailclients, apps voor sociale media, webbrowsers, enz. Als u bestanden downloadt of video's bekijkt, kan het zijn dat u langer moet wachten om die bestanden te downloaden vanwege de extra latentie veroorzaakt door een VPN.
Problemen veroorzaken met andere toepassingen: Je zou kunnen denken dat een open VPN geen problemen met andere apps zou veroorzaken, maar dat doet het wel. Wanneer u verbinding maakt met een VPN, moet elke app die internet gebruikt, via de VPN gaan. Dus als je videogames speelt, kun je niet zonder problemen online spelen. Je kunt dit proberen te voorkomen door de VPN uit te zetten als je eenmaal klaar bent met gamen, maar dat werkt niet altijd.
Expert Tip: Deze reparatietool scant de repositories en vervangt corrupte of ontbrekende bestanden als geen van deze methoden heeft gewerkt. Het werkt goed in de meeste gevallen waar het probleem te wijten is aan systeembeschadiging. Deze tool zal ook uw systeem optimaliseren om de prestaties te maximaliseren. Het kan worden gedownload door Hier klikken
Veelgestelde Vragen / FAQ
Wat is fout caa20002 op Microsoft Teams?
De fout caa20002 is niet iets dat u op uw scherm wilt zien. Deze foutcode wordt veroorzaakt door een aantal verschillende problemen, waaronder te veel cachebestanden in uw browser, meerdere apparaten aangemeld bij uw Microsoft-account en verschillen tussen Windows en uw Microsoft-account. In sommige gevallen kan het zelfs betekenen dat iemand anders zonder uw toestemming toegang probeert te krijgen tot uw Team-account.
Wat zijn de redenen voor het optreden van Microsoft Team-fout caa20002?
Er kunnen veel redenen zijn achter de foutcode caa20002. Enkele veel voorkomende zijn:
- Uw netwerk is traag: Als de verbindingssnelheid te laag is, kan de app gegevens niet snel genoeg downloaden. Dit leidt tot de foutcode caa 20002. Je kunt proberen de app opnieuw te downloaden wanneer je verbonden bent met wifi of een andere browser gebruiken.
- Je hebt een trage internetverbinding: Een trage verbinding kan dit soort problemen veroorzaken. Ga dichter bij de router staan of schakel over naar een ander draadloos netwerk.
- Je hebt meerdere verbindingen open: Als je meerdere verbindingen tegelijk open hebt staan, verbruikt elke verbinding bandbreedte. Voor anderen betekent dit minder. Om dit te voorkomen, sluit u ongebruikte programma's of schakelt u achtergrondtaken uit.
- U gebruikt een proxyserver: Met proxyservers hebt u toegang tot geblokkeerde sites zonder dat u er rechtstreeks naartoe hoeft te gaan. Proxy's blokkeren echter soms bepaalde soorten verkeer. Sommige proxy's blokkeren bijvoorbeeld HTTP-verzoeken omdat ze niet willen dat u advertenties te zien krijgt. In dergelijke gevallen moet u de proxy-instelling uitschakelen.
Hoe kan ik de fout caa20002 oplossen?
Een van de grootste problemen waarmee veel mensen worden geconfronteerd, is het krijgen van de foutcode caa20002 terwijl ze proberen in te loggen bij Microsoft Teams. Dit probleem treedt op vanwege een aantal redenen, waaronder onjuiste instellingen, beschadigde gegevens en zelfs problemen met de netwerkverbinding. Als u soortgelijke problemen ondervindt, kunt u als volgt cachebestanden wissen die u kunnen helpen deze fout op te lossen.
- Open het opdrachtpromptvenster en typ "cmd". Druk op Enter.
- Typ "ipconfig /flushdns" en druk op Enter.
- Typ "ipconfig" en druk op Enter.
- Controleer of het DNS-serveradres correct is ingesteld.
- Zo niet, verander het dienovereenkomstig.
- Start je computer opnieuw op.
- Meld u aan bij Microsoft Teams.


