Bijgewerkt april 2024: Stop met het krijgen van foutmeldingen en vertraag uw systeem met onze optimalisatietool. Haal het nu bij deze link
- Download en installeer de reparatietool hier.
- Laat het uw computer scannen.
- De tool zal dan repareer je computer.

Als u de afgelopen jaren internet heeft gebruikt, is u waarschijnlijk gevraagd het vakje 'Ik ben geen robot' aan te vinken. Dat is reCAPTCHA, een gratis service van Google die is ontworpen om geautomatiseerde aanvallen op websites te bestrijden. Soms, nadat je het vakje hebt aangevinkt, moet je een korte visuele of audiotest doen, een CAPTCHA genaamd, om toegang te krijgen tot de site die je wilt bezoeken.
Onlangs hebben gebruikers een probleem gemeld waarbij reCAPTCHA niet werkt in de Google Chrome-browser. Sommige gebruikers melden dat reCAPTCHA zoals gewoonlijk verschijnt, maar wanneer ze erop klikken, verdwijnt het gewoon en wordt de site niet geopend. Wanneer ze de webpagina opnieuw laden, verschijnt het volgende waarschuwingsbericht: "Uw computer of netwerk verzendt mogelijk automatische verzoeken. Om andere gebruikers te beschermen, kunnen we uw verzoek op dit moment niet verwerken”.
Waarom werkt Recaptcha niet in Google Chrome?
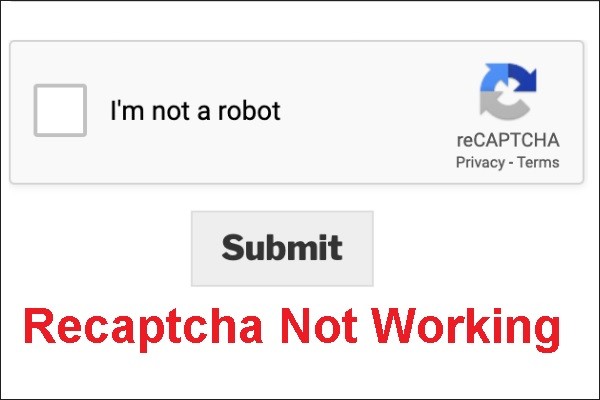
- Webbrowser niet bijgewerkt: Het gebruik van een oudere versie van Chrome is een van de meest voorkomende oorzaken van dit probleem.
- Het IP-adres is geblokkeerd: Als je de pech hebt om een IP-adres te krijgen dat valt in een gebied dat beperkt is tot captcha, heb je mogelijk een probleem.
- Malware-infectie: Dit probleem kan het gevolg zijn van een malware-infectie. Browserkapers en adware-injectoren kunnen ReCaptcha naar te veel procesverzoeken sturen, waardoor het programma niet werkt.
- VPN- of proxyservice: Sommige VPN- en proxyservices veroorzaken dit probleem met ReCaptcha V2-verificatie.
Hoe los ik het probleem op dat ReCaptcha niet werkt in Google Chrome?
Update april 2024:
U kunt nu pc-problemen voorkomen door deze tool te gebruiken, zoals u beschermen tegen bestandsverlies en malware. Bovendien is het een geweldige manier om uw computer te optimaliseren voor maximale prestaties. Het programma repareert met gemak veelvoorkomende fouten die op Windows-systemen kunnen optreden - urenlange probleemoplossing is niet nodig als u de perfecte oplossing binnen handbereik heeft:
- Stap 1: Download PC Repair & Optimizer Tool (Windows 10, 8, 7, XP, Vista - Microsoft Gold Certified).
- Stap 2: klik op "Start scannen"Om registerproblemen met Windows te vinden die pc-problemen kunnen veroorzaken.
- Stap 3: klik op "Herstel alles"Om alle problemen op te lossen.

Update Google Chrome naar de nieuwste versie
- Google Chrome openen. Klik op de drie stippen in de rechterbovenhoek om het instellingenmenu te openen.
- Ga naar Help > Over Google Chrome. Chrome controleert vervolgens of er een nieuwe versie beschikbaar is.
- Als Chrome een nieuwe versie detecteert, start u uw browser opnieuw om deze te activeren.
Controleer uw systeem op virussen en kwaadaardige extensies
- Klik op het Windows-beveiligingspictogram op de taakbalk.
- Druk op de Windows-toets, typ "Windows-beveiliging" en druk op Enter.
- Klik onder de optie "Virus- en bedreigingsbeveiliging" op de knop "Snel zoeken".
- Zoek naar malware en er wordt een scan uitgevoerd.
- Selecteer een scantype via de link "Scanopties" voor extra scanopties.
- Als Windows-beveiliging bedreigingen detecteert, worden ze in quarantaine geplaatst totdat u ze evalueert en verwijdert.
Uw browserinstellingen resetten
- Start Chrome om aan de slag te gaan. Typ chrome:/preferences/reset in de adresbalk.
- Selecteer onder Resetten en wissen de optie Instellingen resetten naar hun oorspronkelijke standaardwaarden.
- Om de Google Chrome-reset te voltooien, klikt u op de optie Instellingen resetten.
- Zodra de reset is voltooid, keert uw browser terug naar de standaardstatus.
- Controleer of het probleem "reCaptcha werkt niet" aanhoudt nadat Google Chrome opnieuw is opgestart.
Expert Tip: Deze reparatietool scant de repositories en vervangt corrupte of ontbrekende bestanden als geen van deze methoden heeft gewerkt. Het werkt goed in de meeste gevallen waar het probleem te wijten is aan systeembeschadiging. Deze tool zal ook uw systeem optimaliseren om de prestaties te maximaliseren. Het kan worden gedownload door Hier klikken
Veelgestelde Vragen / FAQ
Hoe schakel ik reCAPTCHA in Google Chrome in?
- Start Google Chrome en geef een menu weer met drie stippen.
- Klik vervolgens op Help -> Over Chrome.
- Chrome controleert nu automatisch op de laatste update en installeert deze.
- Start Chrome opnieuw na de update en bezoek de reCAPTCHA-site om te zien of het nu correct werkt.
Wat zorgt ervoor dat Recaptcha niet goed werkt in Google Chrome?
Het gebruik van een oudere versie van Chrome is een van de meest voorkomende oorzaken van dit probleem. Als je ook de pech hebt om een IP-adres te krijgen dat in een bekend gebied valt dat verboden is voor captcha, heb je mogelijk een probleem.
Hoe update ik Google Chrome naar de nieuwste versie?
- Google Chrome openen. Klik op de drie stippen in de rechterbovenhoek om het instellingenmenu te openen.
- Ga naar Help -> Over Google Chrome. Chrome controleert vervolgens of er een nieuwe versie beschikbaar is.
- Als Chrome een nieuwe versie detecteert, start u uw browser opnieuw zodat deze van kracht wordt.


