Bijgewerkt april 2024: Stop met het krijgen van foutmeldingen en vertraag uw systeem met onze optimalisatietool. Haal het nu bij deze link
- Download en installeer de reparatietool hier.
- Laat het uw computer scannen.
- De tool zal dan repareer je computer.
Spooler SubSystem App is een Windows-component die wordt gebruikt door Microsoft Office-toepassingen zoals Word, Excel, PowerPoint en Outlook. Deze toepassing is verantwoordelijk voor het beheer van afdruktaken die worden verzonden naar printers die zijn aangesloten op computers met Windows-besturingssystemen. De Spooler SubSystem-app wordt automatisch uitgevoerd telkens wanneer u een van die programma's start.
Het probleem treedt op wanneer het systeem wordt geïnfecteerd door schadelijke software. Wanneer dit gebeurt, gebruikt het spoolsv-proces te veel geheugen. In sommige gevallen loopt het proces vast en veroorzaakt het fouten.
Waarom gebruikt het een hoog CPU-geheugen?
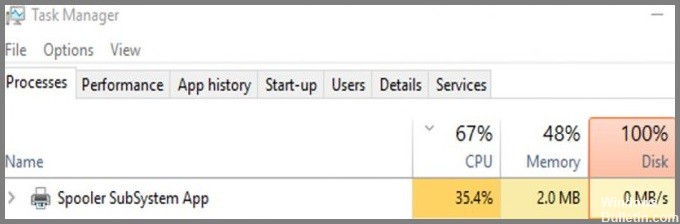
Spoolsv.exe is een van die programma's waar je nooit echt over nadenkt omdat het gewoon werkt. Maar soms werkt het niet goed genoeg. Als u merkt dat uw computer traag of traag lijkt, bekijk dan onze handleiding over het oplossen van afdrukproblemen met Windows 10.
Als er te veel afdruktaakaanvragen zijn, gebruikt spoolsv.exes alle beschikbare verwerkingskracht. Dit veroorzaakt problemen zoals het bevriezen van applicaties, het crashen van browsers en zelfs het onbruikbaar maken van uw machine. Mogelijk kunt u sommige van deze problemen zelf oplossen, maar we raden u aan de Windows-toolkit voor probleemoplossing te proberen om te zien of dit helpt.
Kan het worden uitgeschakeld?
Er zijn enkele redenen waarom het eigenlijk handig kan zijn om deze instelling ingeschakeld te houden. Dit is wat u moet weten. Als u meerdere gebruikers op uw netwerk heeft, kunnen zij hun printers met andere mensen delen. Als u deze functie uitschakelt, heeft slechts één gebruiker tegelijk toegang tot die printer.
Dit betekent dat alle anderen moeten wachten tot de eerste persoon klaar is met het gebruik van de printer voordat ze aan de beurt kunnen komen. Het voorkomt ook dat iemand per ongeluk bestanden verwijdert terwijl hij bezig is met een afdruktaak.
Is het een virus of malware?
Malware probeert zijn bestaan te verbergen door zich te verstoppen in legitieme processen. Dit wordt 'stealthing' genoemd en het gebeurt omdat schadelijke software verborgen moet blijven terwijl het zijn vuile werk doet. Sommige malware verbergt zich zelfs in een legitieme applicatie. Als u merkt dat er iets ongewoons op uw pc gebeurt, neem dan een kijkje onder de motorkap. Mogelijk vindt u een stiekem stukje malware op de loer in het volle zicht.
De meest voorkomende manier waarop malware op uw computer terechtkomt, is via e-mailbijlagen. Maar het probleem is dat veel mensen niet weten hoe ze een potentieel gevaarlijke bijlage kunnen herkennen. Dus waar zoek je naar? Hier zijn vijf veelbetekenende signalen die erop kunnen wijzen dat een virus uw systeem probeert binnen te sluipen.
Een proces dat uit de hand loopt: Een programma dat uit de hand loopt, is niet per se een teken van infectie, maar het zou dat zeker kunnen zijn. Zoek naar programma's die dingen lijken te doen waarvoor ze niet zijn ontworpen. Bijvoorbeeld een programma dat meerdere vensters opent of bestanden kopieert zonder toestemming te vragen. Deze acties kunnen deel uitmaken van de normale werking, maar zijn vaak indicatoren van een Trojaans paard.
Ongebruikelijk gedrag van uw systeem: Als je iets vreemds ziet gebeuren op je computers, zoals een plotselinge toename van het CPU-gebruik, onverwachte afsluitingen of activiteit op de harde schijf, heb je waarschijnlijk een sluipende indringer gevonden. Zorg ervoor dat u uw logboeken bekijkt om te bepalen wat er precies is gebeurd.
Verdachte activiteit op uw netwerk: Als u vermoedt dat een aanvaller probeert in te breken in uw netwerk, controleert u de instellingen van uw firewall. Zorg ervoor dat alles goed is geconfigureerd, zodat er geen onbevoegd verkeer door kan glippen. Zorg er ook voor dat uw antivirussoftware regelmatig wordt bijgewerkt.
Een applicatie die niets lijkt te doen: Stealthy malware doet zich vaak voor als een legitieme applicatie. Wanneer u een bestand uitvoert, zou het onmiddellijk moeten openen. Als dit niet het geval is, wilt u misschien verder onderzoek doen.
Vreemde bestandsnamen of inhoud: Stealthy malware gebruikt soms namen die verband lijken te houden met het type bestand dat het bevat. Een PDF-document kan bijvoorbeeld de naam 'factuur.pdf' krijgen. Als u echter dubbelklikt op het bestand, wordt u waarschijnlijk gevraagd om het op een andere locatie op te slaan. Hetzelfde geldt voor ZIP-archieven. Ze bevatten meestal bestanden met namen als "backup.zip" of "backup_of_backup.zip". Maar als je ze uitpakt, zul je zien dat ze eigenlijk een map bevatten met verschillende andere bestanden.
Start de probleemoplosser

Als u problemen ondervindt met uw printer, volgt u de onderstaande stappen om het hulpprogramma voor het oplossen van problemen met de printer uit te voeren. Met deze tool kunt u bepalen met welk type probleem uw apparaat mogelijk wordt geconfronteerd. Als het niet werkt, probeer dan de volgende stap.
- Open het Configuratiescherm (Windows-toets + X).
- Klik op Systeem en onderhoud.
- Klik op Problemen oplossen.
- Selecteer Printers en faxapparaten.
- Klik op Start.
- Volg de instructies die op het scherm worden weergegeven.
Update april 2024:
U kunt nu pc-problemen voorkomen door deze tool te gebruiken, zoals u beschermen tegen bestandsverlies en malware. Bovendien is het een geweldige manier om uw computer te optimaliseren voor maximale prestaties. Het programma repareert met gemak veelvoorkomende fouten die op Windows-systemen kunnen optreden - urenlange probleemoplossing is niet nodig als u de perfecte oplossing binnen handbereik heeft:
- Stap 1: Download PC Repair & Optimizer Tool (Windows 10, 8, 7, XP, Vista - Microsoft Gold Certified).
- Stap 2: klik op "Start scannen"Om registerproblemen met Windows te vinden die pc-problemen kunnen veroorzaken.
- Stap 3: klik op "Herstel alles"Om alle problemen op te lossen.
Wis de printerwachtrij
Documenten afdrukken is één ding, maar een document afdrukken terwijl het nog in bewerking is, kan problemen veroorzaken. Afdrukwachtrijen worden gebruikt om de gegevens op te slaan die moeten worden afgedrukt, en het systeem houdt bij welke documenten klaar zijn voor gebruik. Als je iets wilt printen, voeg je het gewoon toe aan de wachtrij en druk je op de printknop. Als de wachtrij vol is, staat het systeem niet toe dat er iets anders wordt toegevoegd. U kunt zien hoeveel items er in de wachtrij staan door op het pictogram in de linkerbovenhoek van het scherm te klikken.
Als u merkt dat de wachtrij te lang wordt, kunt u de wachtrij wissen. Volg de onderstaande stappen om dit te doen:
- Open het menu Instellingen, selecteer Printers en faxapparaten en scrol omlaag naar Wachtrij wissen.
- Klik op de link naast Alle items uit deze wachtrij verwijderen en volg de instructies.
- Misschien wilt u een reservekopie van uw bestanden maken voor het geval dat.
- Als alles klaar is, zul je merken dat de wachtrij leeg is.
- Nu kunt u printen zonder dat u zich zorgen hoeft te maken dat u belangrijke informatie misloopt.
Schakel de service uit
Als u Windows 10 gebruikt, is er geen reden waarom u de Print Spooler-service niet zou uitschakelen. Als u niet weet hoe u dit moet doen, is hier een gids om u te helpen.
- Ga naar het venster Diensten.
- Klik met de rechtermuisknop op de Print Spooler en kies Eigenschappen.
- Schakel op het tabblad Algemeen het selectievakje Automatisch opnieuw opstarten uit als deze service stopt of crasht.
- Herstart de computer.
Onderzoek of het daadwerkelijk een virus is
Als u berichten ontvangt over een virus op uw computer, controleer dan of het een echte bedreiging is of slechts een vals alarm. Hier leest u hoe u kunt achterhalen of de waarschuwing legitiem is of niet. Klik met de rechtermuisknop op het spoolsvc.exe-proces en open de locatie waar het bestanden opslaat. U ziet een map met de naam System32. Dit is de standaardmap waarin de meeste Windows-toepassingen gegevens opslaan.
De map system32 bevat belangrijke systeembestanden zoals kernel32.dll, ntdll.dll, enz. Deze bestanden zijn vereist voor basisfuncties zoals het starten van programma's, het openen van vensters en toegang tot hardwareapparaten. Zolang de map system32 intact is, hoeft u zich geen zorgen te maken. Als u echter een verdacht uitziend bestand in deze map opmerkt, verwijder het dan onmiddellijk.
Werk al uw stuurprogramma's bij
Als u problemen ondervindt tijdens het installeren van Windows 10, kan dit komen door verouderde stuurprogramma's. Om dit probleem op te lossen, moet u uw stuurprogramma's bijwerken. Als u niet weet hoe u dit moet doen, moet u het volgende doen:
- Ga naar Apparaatbeheer
- Klik met de rechtermuisknop op het apparaatstuurprogramma en selecteer Stuurprogrammasoftware bijwerken
- Klik op Door mijn computer bladeren
- Zoek de map waarin u de originele stuurprogrammasoftware hebt geïnstalleerd
- Selecteer het bestand met de naam “driver_name.inf”. Dit is de naam van het.INF-bestand dat het bijgewerkte stuurprogramma bevat.
- Dubbelklik op het INF-bestand om de nieuwe versie van het stuurprogramma te installeren.
- Start uw pc opnieuw op zodra de installatie is voltooid.
Reset de printer
Printers zijn complexe apparaten die regelmatig onderhoud en upgrades nodig hebben om goed te blijven werken. Als u problemen ondervindt om uw printer correct te laten werken, kunt u overwegen deze opnieuw in te stellen. Dit proces wist de informatie die is opgeslagen in het geheugen van het apparaat en zorgt ervoor dat het opnieuw kan beginnen zonder eerdere instellingen.
Een fabrieksreset heeft geen invloed op gegevens op de harde schijf; het vernietigt echter al het andere dat in het RAM is opgeslagen. U verliest alle niet-opgeslagen documenten en alle wijzigingen die u heeft aangebracht sinds de laatste keer dat u de printer hebt gebruikt. Om te voorkomen dat u belangrijke bestanden kwijtraakt, moet u ervoor zorgen dat u alles opslaat dat u wilt bewaren voordat u een reset uitvoert.
Volg deze stappen om een reset uit te voeren:
- Open de klep van het voorpaneel aan de zijkant van de printer waar de aan/uit-knop zich bevindt.
- Schakel de printer uit door eenmaal op de aan/uit-knop te drukken.
- Verwijder de papierlade.
- Druk op de Reset-knop aan de onderkant van de printer.
Expert Tip: Deze reparatietool scant de repositories en vervangt corrupte of ontbrekende bestanden als geen van deze methoden heeft gewerkt. Het werkt goed in de meeste gevallen waar het probleem te wijten is aan systeembeschadiging. Deze tool zal ook uw systeem optimaliseren om de prestaties te maximaliseren. Het kan worden gedownload door Hier klikken
Veelgestelde Vragen / FAQ
Waarom het hoge CPU-gebruik van de Spooler SubSystem-app?
Met Windows Taakbeheer kunt u de systeemprestaties controleren en problemen diagnosticeren, zoals een trage responstijd, het vastlopen en vastlopen van toepassingen. U kunt Taakbeheer gebruiken om toepassingen te identificeren die te veel geheugen, schijfruimte, processorcycli, netwerkbandbreedte en zelfs batterijvermogen verbruiken.
Naast het bewaken van het verbruik van bronnen, biedt de taakbeheerder gedetailleerde informatie over elk proces dat op uw systeem wordt uitgevoerd. Dit omvat informatie zoals de naam van het uitvoerbare bestand dat aan elk proces is gekoppeld, het aantal threads dat door het proces wordt gebruikt, de hoeveelheid virtueel geheugen die door het proces wordt verbruikt en het percentage CPU-tijd dat is besteed aan het uitvoeren van code binnen het proces.
Is de Spooler SubSystem-app een virus?
Windows XP, Vista, 7, 8/8.1 en 10 hebben last van dit probleem. Dit is een legitiem Windows-besturingssysteembestand dat in Windows wordt uitgevoerd. Sommige mensen denken echter ten onrechte dat het een virus is vanwege de naam. In feite maakt het bestand spoolsv.exe deel uit van het Windows-besturingssysteem. Dus als u spoolsv.exe ziet draaien in Taakbeheer, raak dan niet in paniek. Er is niets mis mee.
Als de spoelenv. exe-proces zich in de map "C:\System32\" bevindt, dan is het geen bedreiging. Maar als het zich ergens anders bevindt, kan het een kwaadaardig programma zijn. U moet controleren of er iets verdachts op uw computer draait.
Wat betekent het Spooler-subsysteem?
Het Spooler-subsysteem is een van de belangrijkste componenten van Windows. Het is verantwoordelijk voor het afdrukken van documenten, faxen, e-mails, enz. Als het niet meer werkt, zult u merken dat u niets meer kunt afdrukken. Er zijn veel redenen waarom dit gebeurt, maar de meest voorkomende zijn virussen, malware, verouderde stuurprogramma's of zelfs hardwareproblemen.


