Bijgewerkt april 2024: Stop met het krijgen van foutmeldingen en vertraag uw systeem met onze optimalisatietool. Haal het nu bij deze link
- Download en installeer de reparatietool hier.
- Laat het uw computer scannen.
- De tool zal dan repareer je computer.
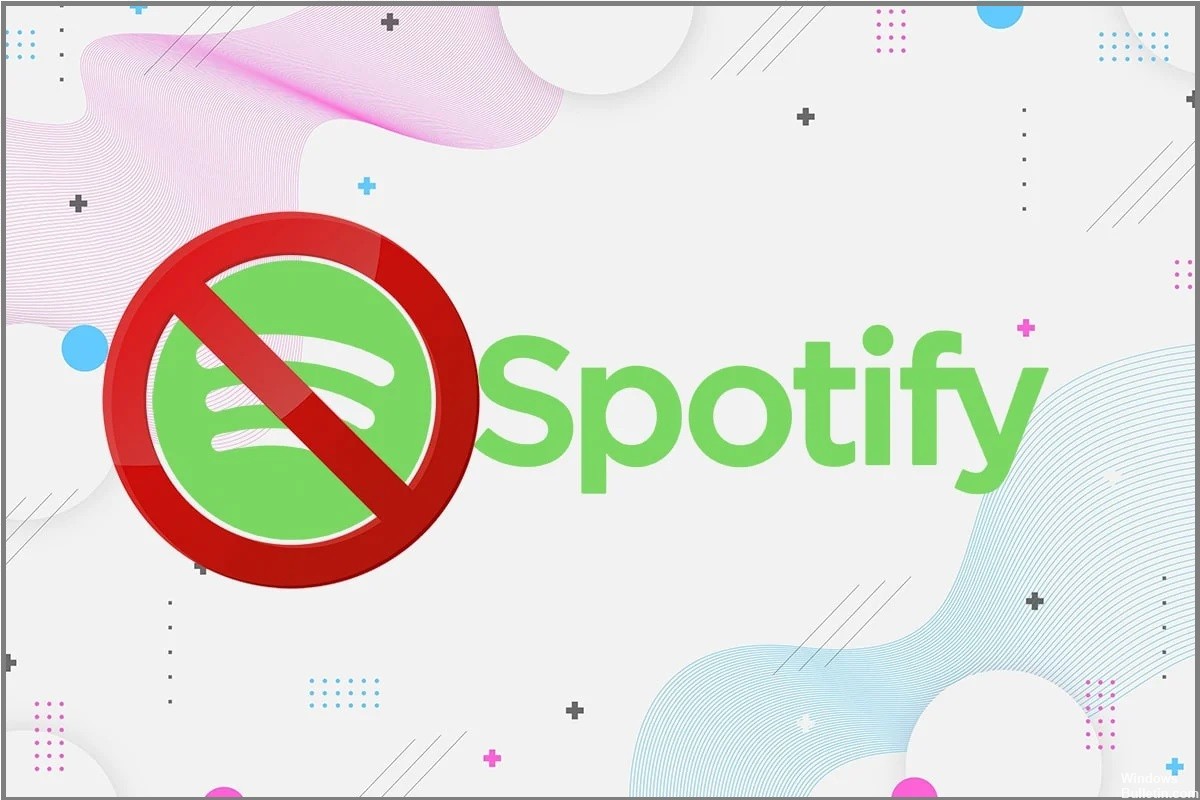
Wanneer je Spotify op je laptop of desktopcomputer installeert, wordt de app standaard geopend. Dit betekent dat de Spotify-app op de achtergrond draait en start wanneer je hem op je computer aansluit.
Als Spotify (en andere apps) tijdens het downloaden worden gestart, zal de downloadtijd aanzienlijk toenemen. Zelfs als u niet geïnteresseerd bent in de opstarttijd van uw computer, kan het feit dat Spotify onmiddellijk opstart vervelend zijn.
Om je te helpen, zal ik je vertellen hoe je kunt voorkomen dat Spotify wordt geopend bij het opstarten in Windows door deze stappen te volgen.
Waardoor wordt Spotify geopend bij het opstarten?

- De meest voorkomende reden zijn de instellingen van Spotify. Veel gebruikers zijn niet eens bekend met deze optie in de Spotify-app, en omdat deze standaard is ingeschakeld, wordt de app elke keer dat je hem start vanzelf geopend. En zelfs als u de autorun-optie wilt uitschakelen, is deze goed verborgen, dus het is erg moeilijk voor niet-technische gebruikers om deze uit te schakelen.
- De nieuwste Windows-updates kunnen dit probleem ook veroorzaken. Windows heeft een functie om applicaties te heropenen die open waren tijdens de laatste afsluiting. Zelfs als de autorun-optie is uitgeschakeld, wordt de Spotify-app de volgende keer gestart dat u deze start, als deze tijdens het afsluiten geopend was.
Hoe het feit op te lossen dat Spotify altijd wordt geopend bij het opstarten?
Update april 2024:
U kunt nu pc-problemen voorkomen door deze tool te gebruiken, zoals u beschermen tegen bestandsverlies en malware. Bovendien is het een geweldige manier om uw computer te optimaliseren voor maximale prestaties. Het programma repareert met gemak veelvoorkomende fouten die op Windows-systemen kunnen optreden - urenlange probleemoplossing is niet nodig als u de perfecte oplossing binnen handbereik heeft:
- Stap 1: Download PC Repair & Optimizer Tool (Windows 10, 8, 7, XP, Vista - Microsoft Gold Certified).
- Stap 2: klik op "Start scannen"Om registerproblemen met Windows te vinden die pc-problemen kunnen veroorzaken.
- Stap 3: klik op "Herstel alles"Om alle problemen op te lossen.
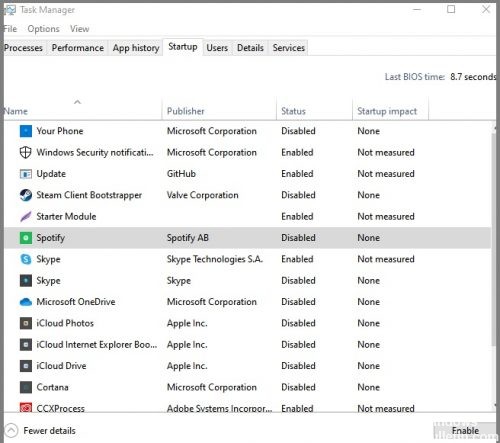
Wijzig de autorun-programma's via Windows Taakbeheer
- Start Taakbeheer door op Ctrl + Shift + Escape te drukken of door met de rechtermuisknop op de Windows-taakbalk te klikken en Taakbeheer te selecteren in het vervolgkeuzemenu.
- Selecteer het tabblad Autorun of het tabblad Details als dit niet verschijnt.
- Zoek Spotify in de lijst met programma's en klik er met de rechtermuisknop op.
- Selecteer Uitschakelen om autorun te stoppen.
Spotify-instellingen wijzigen
- Start de Spotify-app vanuit het menu Start of het groene Spotify-pictogram op de taakbalk.
- Klik op de drie horizontale stippen in de linkerhoek van het Spotify-venster om het menu Voorkeuren te openen.
- Selecteer Bewerken en vervolgens Voorkeuren.
- Klik onderaan de voorkeurenpagina op 'Geavanceerde voorkeuren weergeven'.
- Zoek het gedeelte 'Opstart- en venstergedrag'.
- Selecteer "Nee" in de vervolgkeuzelijst voor "Spotify automatisch openen na inloggen".
- Verlaat de pagina "Voorkeuren".
Expert Tip: Deze reparatietool scant de repositories en vervangt corrupte of ontbrekende bestanden als geen van deze methoden heeft gewerkt. Het werkt goed in de meeste gevallen waar het probleem te wijten is aan systeembeschadiging. Deze tool zal ook uw systeem optimaliseren om de prestaties te maximaliseren. Het kan worden gedownload door Hier klikken
Veelgestelde Vragen / FAQ
Hoe voorkom ik dat Spotify bij het opstarten wordt geopend?
- Klik met de rechtermuisknop op een leeg taakbalkgebied en selecteer "Taakbeheer".
- Selecteer het tabblad "Autorun". Klik met de rechtermuisknop op "Spotify" en selecteer "Uitschakelen.
Wat is de reden dat Spotify wordt geopend bij het opstarten?
De meest voorkomende reden heeft te maken met de instellingen van Spotify. Veel gebruikers zijn niet bekend met deze optie in de Spotify-app en omdat deze standaard is ingeschakeld, start de app zichzelf elke keer dat deze wordt opgestart. En zelfs als u de autorun-optie wilt uitschakelen, is deze goed verborgen, dus het is erg moeilijk voor niet-technische gebruikers om deze uit te schakelen.
Hoe wijzig ik de opstartprogramma's in Windows Taakbeheer?
- Start Taakbeheer door op de toetsencombinatie Ctrl + Shift + Escape te drukken of door met de rechtermuisknop op de Windows-taakbalk te klikken en Taakbeheer te selecteren in het vervolgkeuzemenu.
- Selecteer het tabblad Start of het tabblad Details als dit niet wordt weergegeven.
- Zoek Spotify in de lijst met programma's en klik er met de rechtermuisknop op.
- Selecteer Uitschakelen om autorun te stoppen.


