Bijgewerkt april 2024: Stop met het krijgen van foutmeldingen en vertraag uw systeem met onze optimalisatietool. Haal het nu bij deze link
- Download en installeer de reparatietool hier.
- Laat het uw computer scannen.
- De tool zal dan repareer je computer.
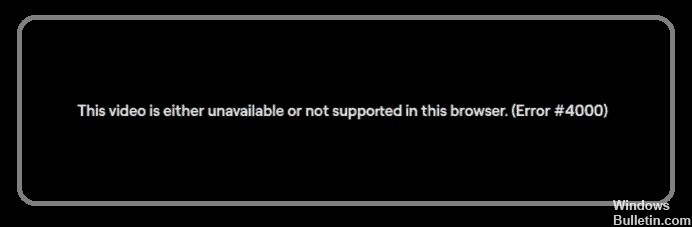
De Twitch 4000-fout kan optreden bij het afspelen van een stream op het platform en verschijnt meestal met het bericht "Mediaformaat niet ondersteund".
Deze fout kan frustrerend zijn omdat deze om de paar seconden of minuten optreedt tijdens het streamen. In deze handleiding vindt u een lijst met oplossingen om u te helpen dit probleem op te lossen.
Wat veroorzaakt de Twitch 4000-foutmelding?
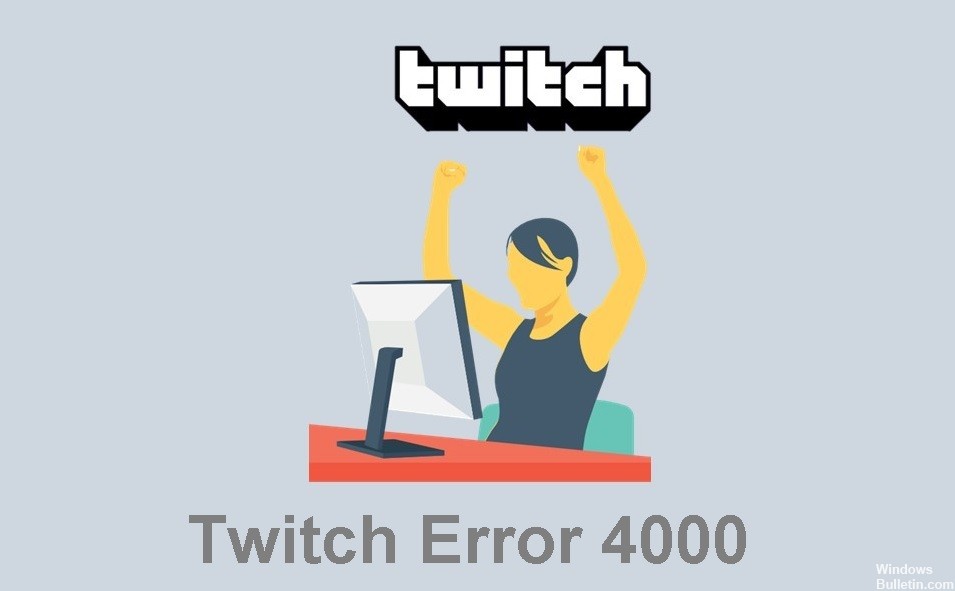
Twitch 4000-fout kan worden veroorzaakt door incompatibele browserextensies of cookies van derden. Bovendien kan dit probleem ook worden veroorzaakt door onjuiste app-instellingen of tijdelijke fouten. Gelukkig hebben we een aantal handige oplossingen voor al deze problemen samengesteld.
Hoe de Twitch 4000-foutcode op te lossen?
Update april 2024:
U kunt nu pc-problemen voorkomen door deze tool te gebruiken, zoals u beschermen tegen bestandsverlies en malware. Bovendien is het een geweldige manier om uw computer te optimaliseren voor maximale prestaties. Het programma repareert met gemak veelvoorkomende fouten die op Windows-systemen kunnen optreden - urenlange probleemoplossing is niet nodig als u de perfecte oplossing binnen handbereik heeft:
- Stap 1: Download PC Repair & Optimizer Tool (Windows 10, 8, 7, XP, Vista - Microsoft Gold Certified).
- Stap 2: klik op "Start scannen"Om registerproblemen met Windows te vinden die pc-problemen kunnen veroorzaken.
- Stap 3: klik op "Herstel alles"Om alle problemen op te lossen.

Update uw webbrowser
- Klik in Google Chrome op het pictogram met de drie stippen in de rechterbovenhoek van uw scherm en ga vervolgens naar Help -> Over Google Chrome.
- De update start automatisch. Als het klaar is, klikt u op Opnieuw opstarten om de browser opnieuw te starten.
- Open Twitch en kijk of de streaming goed werkt.
Kies het juiste audiostuurprogramma
- Klik met de rechtermuisknop op het audiopictogram in de rechterbenedenhoek van het scherm en klik vervolgens op Geluiden.
- Klik op het tabblad Afspelen op het audiostuurprogramma voor het uitvoerapparaat en vervolgens op Als standaard instellen -> OK.
- Controleer op Twitch of je zonder problemen kunt streamen.
Wis de browsercache voor Google Chrome
- Druk in de Google Chrome-browser tegelijkertijd op Ctrl, Shift en Delete op uw toetsenbord.
- Selecteer de periode waarvoor u de cache wilt wissen, schakel vervolgens het selectievakje Afbeeldingen en bestanden in cache in en klik op Gegevens wissen.
- Nu alle gegevens in de cache zijn verwijderd in de Google Chrome-browser, ververs je Twitch en kijk je of fout 4000 is verholpen.
De cache opschonen in Mozilla Firefox
- Klik in Firefox op het menupictogram en selecteer vervolgens Voorkeuren.
- Klik op Privacy en beveiliging -> Gegevens wissen.
- Nadat u de cache van uw Firefox-browser hebt gewist, vernieuwt u de pagina en controleert u of de serververbindingsfout is verholpen.
Expert Tip: Deze reparatietool scant de repositories en vervangt corrupte of ontbrekende bestanden als geen van deze methoden heeft gewerkt. Het werkt goed in de meeste gevallen waar het probleem te wijten is aan systeembeschadiging. Deze tool zal ook uw systeem optimaliseren om de prestaties te maximaliseren. Het kan worden gedownload door Hier klikken
Veelgestelde Vragen / FAQ
Hoe los ik fout 4000 op Twitch op?
- Sluit andere mediaspelers of streams.
- Werk de stroom bij.
- Koppel alle audioapparaten los en sluit ze opnieuw aan.
- Wijzig de ingang van de geluidskaart in het hoofdaudiostuurprogramma.
- Gebruik de Twitch-pop-upspeler.
- Wijzig de instellingen voor automatisch afspelen in Chrome.
Wat veroorzaakt een Twitch 4000-fout?
Twitch 4000-fouten kunnen worden veroorzaakt door incompatibele browserextensies of cookies van derden. Bovendien kan dit probleem ook worden veroorzaakt door onjuiste app-instellingen of tijdelijke fouten. Gelukkig hebben we een aantal handige oplossingen voor al deze problemen samengesteld.
Hoe de cache van het Twitch-account wissen?
Shift+Ctrl+Delete. Selecteer Alle perioden als de tijdsperiode. Selecteer Cookies, Andere sitegegevens en Afbeeldingen en bestanden in de cache. Klik op de knop Gegevens verwijderen.


