Bijgewerkt april 2024: Stop met het krijgen van foutmeldingen en vertraag uw systeem met onze optimalisatietool. Haal het nu bij deze link
- Download en installeer de reparatietool hier.
- Laat het uw computer scannen.
- De tool zal dan repareer je computer.
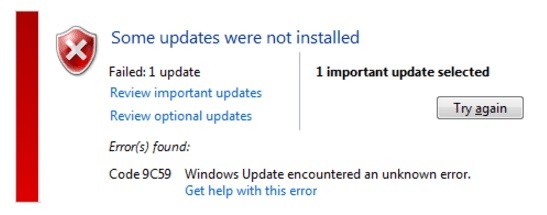
Sommige Windows-gebruikers zijn onlangs de foutcode 9C59 tegengekomen bij het installeren van een bepaalde update of wanneer u probeert om Internet Explorer bij te werken.
Als u een Windows-gebruiker bent, weet u al heel goed hoe belangrijk Windows-updates zijn. Ze repareren systeemfouten, repareren bugs, versnellen veel systeemprocessen en zijn over het algemeen een uitstekende manier om uw pc te optimaliseren. In de meeste gevallen worden Windows-updates automatisch zonder fouten geïnstalleerd.
Als u deze foutcode de laatste tijd ook bent tegengekomen, bent u hier aan het juiste adres. In het artikel van vandaag leert u hoe u updatefout 9c59 van Internet Explorer kunt oplossen.
Wat is de oorzaak van Windows Update-fout 9C59?

Na grondig onderzoek van dit probleem, werd ontdekt dat verschillende redenen deze foutcode kunnen veroorzaken. Hier is een lijst met mogelijke boosdoeners die mogelijk verantwoordelijk zijn voor het veroorzaken van deze foutcode:
TCP- of IP-blokken: een ander mogelijk scenario, exclusief voor Windows 10, is wanneer corrupte tijdelijke gegevens een update van bestaande door Microsoft ondertekende software verstoren. In dit geval moet de oude versie van IE (meestal Internet Explorer 9) worden verwijderd voordat een .bat-bestand wordt gemaakt dat resterende bestanden van de vorige installatie kan verwijderen.
Update beperking: Veel Windows 7-gebruikers konden Internet Explorer 11 niet installeren vanwege een duidelijke beperking die indirect lijkt te worden veroorzaakt door Windows Update. In dit geval kunt u het probleem oplossen door een zelfstandig installatieprogramma te gebruiken om de problematische browser op Windows 7 te installeren.
Beschadigd systeembestand: In sommige gevallen kan deze fout het directe gevolg zijn van een beschadigd basissysteembestand, wat de mogelijkheid van het besturingssysteem om nieuwe updates te installeren, beïnvloedt. Werk in dat geval elk Windows-onderdeel bij met een bewerking zoals Clean Install of Repair Install.
Beschadigde Windows Update-component: Een van de meest voorkomende oorzaken van dit specifieke probleem is een beschadigd Windows Update-subonderdeel. Verschillende getroffen gebruikers in een soortgelijk scenario konden het probleem oplossen door opeenvolgende SFC- en DISM-scans uit te voeren om beschadigde instanties te herstellen.
Een conflict met een derde partij veroorzaakt door Kaspersky: Van alle AV's van derden die naar verluidt problemen hebben met IE 11, is Kasperksy de meest voorkomende boosdoener. Als u dit probleem tegenkomt wanneer u Kaspersky als uw standaardbeveiligingspakket gebruikt, kunt u het probleem oplossen door Kaspersky te verwijderen en eventuele overblijfselen van eerdere pogingen om IE 11 te installeren te verwijderen voordat u de browser netjes opnieuw installeert.
Nu u alle mogelijke boosdoeners kent die verantwoordelijk kunnen zijn voor foutcode 9c59, vindt u hier een lijst met methoden die andere betrokken gebruikers met succes hebben gebruikt om het probleem op te lossen.
Windows Update-fout 9C59 oplossen
Update april 2024:
U kunt nu pc-problemen voorkomen door deze tool te gebruiken, zoals u beschermen tegen bestandsverlies en malware. Bovendien is het een geweldige manier om uw computer te optimaliseren voor maximale prestaties. Het programma repareert met gemak veelvoorkomende fouten die op Windows-systemen kunnen optreden - urenlange probleemoplossing is niet nodig als u de perfecte oplossing binnen handbereik heeft:
- Stap 1: Download PC Repair & Optimizer Tool (Windows 10, 8, 7, XP, Vista - Microsoft Gold Certified).
- Stap 2: klik op "Start scannen"Om registerproblemen met Windows te vinden die pc-problemen kunnen veroorzaken.
- Stap 3: klik op "Herstel alles"Om alle problemen op te lossen.
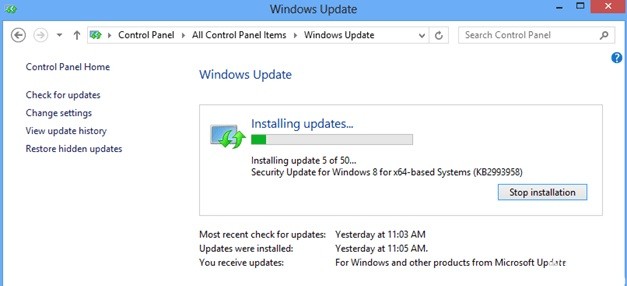
Installeer alle aanvullende Windows-updates en werk de benodigde apparaatstuurprogramma's bij
- Installeer alle essentiële en optionele updates behalve Internet Explorer 11
- Druk op Windows + R om het dialoogvenster Uitvoeren te laden.
- Typ de volgende opdracht om Windows Update te openen en druk op Enter.
wuapp.exe - Klik op Controleren op updates.
- Selecteer de link Belangrijke updates.
- Schakel eerst Naam uit en selecteer het opnieuw om alle belangrijke updates te selecteren.
- Schakel vervolgens Microsoft Internet Explorer 11-updates uit.
- Klik op Optioneel aan de linkerkant.
- Schakel Naam uit en selecteer het opnieuw om alle optionele updates te selecteren en klik vervolgens op OK.
- Selecteer ten slotte Updates installeren.
- Volg na het installeren van Windows-updates dezelfde procedure totdat u alle beschikbare updates hebt geïnstalleerd, behalve Internet Explorer 11.
- Updaten van belangrijke apparaatstuurprogramma's
Download en installeer de nieuwste stuurprogramma's voor de volgende apparaten vanaf de website van de fabrikant:
- Beeldschermadapter
- Draadloze adapter
- Ethernet-adapter
- Installeer Internet Explorer 11
Probeer na het voltooien van de bovenstaande stappen Internet Explorer opnieuw te installeren.
Verwijder de map SoftwareDistribution (de map waarin Windows-updates zijn opgeslagen)
De map SoftwareDistribution is waar Windows gedownloade updates opslaat. Als deze map beschadigd is, heb je problemen met Windows Update. Een andere manier om de 9C59-fout bij het bijwerken van Windows te omzeilen, is door deze map te verwijderen (of te hernoemen) * en uw computer opnieuw op te starten. Om de map SoftwareDistribution te verwijderen:
Tip: Na het opnieuw opstarten zal Windows Update de volgende keer dat er naar beschikbare updates wordt gecontroleerd, automatisch een nieuwe lege map SoftwareDistribution maken om de updates op te slaan.
- Druk op Windows + R om het opdrachtvenster Uitvoeren te openen.
- Typ het volgende achter de opdrachtprompt Uitvoeren: services.MSC en druk op Enter.
- Zoek de Windows Update-service, klik er met de rechtermuisknop op en selecteer Stop.
- Navigeer naar de map "C: Windows".
- Verwijder de map SoftwareDistributionOLD (of hernoem deze bijvoorbeeld naar SoftwareDistributionOLD).
- Start uw computer opnieuw op en probeer vervolgens Internet Explorer te installeren.
Los de Windows Corruption-fout op met de System Update Readiness Tool (DISM)
- Download de System Update Readiness Tool volgens uw versie van Windows en sla deze op uw bureaublad op.
- Dubbelklik op het gedownloade bestand (bijvoorbeeld Windows6.1-KB947821-v34-x86.msu) om het te installeren.
- Nadat de installatie is voltooid, start u uw computer opnieuw op en probeert u Internet Explorer opnieuw te installeren.
Expert Tip: Deze reparatietool scant de repositories en vervangt corrupte of ontbrekende bestanden als geen van deze methoden heeft gewerkt. Het werkt goed in de meeste gevallen waar het probleem te wijten is aan systeembeschadiging. Deze tool zal ook uw systeem optimaliseren om de prestaties te maximaliseren. Het kan worden gedownload door Hier klikken
Veelgestelde Vragen / FAQ
Hoe kan ik fout 9C59 oplossen?
- Installeer de nodige updates voor Internet Explorer.
- Installeer Internet Explorer met een offline installatieprogramma.
- Verwijder ongewenste bestanden met Schijfopruiming.
- Verwijder alle eerdere versies van Internet Explorer.
Waarom kan ik Internet Explorer 11 niet installeren?
Om dit probleem op te lossen, kunt u Internet Explorer 9 verwijderen, uw computer opnieuw opstarten en vervolgens Internet Explorer 11 installeren. Klik op de knop "Start", typ "Programma's en onderdelen" in het zoekvak en klik vervolgens op "Geïnstalleerde updates weergeven" in het linkerdeelvenster.
Hoe zorg ik ervoor dat Internet Explorer 11 wordt verwijderd?
- Open instellingen.
- Klik op Toepassingen.
- Klik op Toepassingen en functies.
- Klik in het rechterdeelvenster onder Gerelateerde opties op Programma's en onderdelen.
- Klik in het linkerdeelvenster op de optie Windows-onderdelen in- of uitschakelen.
- Schakel de optie Internet Explorer 11 uit.
Hoe los ik Internet Explorer 11 op in Windows 10?
- Sluit alle programma's af, inclusief Internet Explorer.
- Druk op de Windows-logotoets + R om het dialoogvenster Uitvoeren te openen.
- Typ inetcpl.
- Het dialoogvenster Internet-opties wordt weergegeven.
- Selecteer het tabblad Geavanceerd.
- Selecteer Reset onder Reset Internet Explorer-instellingen.


