Bijgewerkt april 2024: Stop met het krijgen van foutmeldingen en vertraag uw systeem met onze optimalisatietool. Haal het nu bij deze link
- Download en installeer de reparatietool hier.
- Laat het uw computer scannen.
- De tool zal dan repareer je computer.
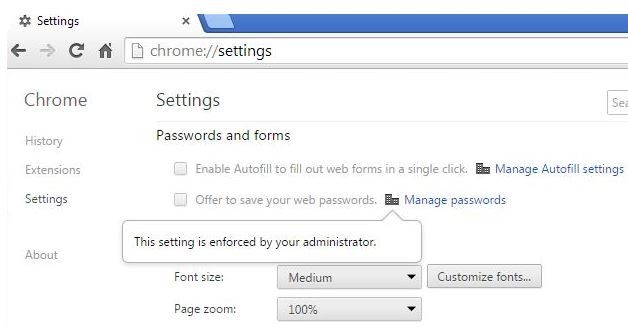
Wanneer u naar het chrome: // extensions / scherm gaat in de Google Chrome-webbrowser, zijn sommige extensies mogelijk uitgeschakeld omdat de instelling "Ingeschakeld" grijs is en niet kan worden uitgeschakeld. Dit komt meestal door een bericht op de extensie met de tekst: "Deze extensie wordt beheerd en kan niet worden verwijderd of uitgeschakeld."
Deze extensies worden meestal geïnstalleerd met andere applicaties of maken mogelijk deel uit van adware. Als u deze extensies niet kunt verwijderen door het vakje "Uitgeschakeld" uit te vinken, kunt u het op een andere manier doen.
Als u deze fout ook ervaart, vindt u hier enkele tips voor het oplossen van problemen om u te helpen de fout "Deze instelling is geforceerd vanwege extensie / uw admin" in Windows op te lossen.
Wat veroorzaakt de fout 'Deze instelling is afgedwongen' in Google Chrome

Het beleid 'Deze instelling wordt afgedwongen door uw beheerder' is een legitieme tool waarmee beheerders beleid kunnen maken waarmee wordt bepaald hoe de Chrome-browser op een computer werkt. Dit beleid is bedoeld om het voor beheerders gemakkelijker te maken Chrome-instellingen te beheren voor alle gebruikers in hun organisatie.
De browser geeft dit bericht nu weer als er een groepsbeleid voor de browser is geconfigureerd. Helaas gebruikt de malware deze methode om de installatie van extensies op Windows- en Mac-computers af te dwingen, omdat ze weten dat ze moeilijk te verwijderen zijn.
De reden is dat een kwaadwillende Chrome-extensies opgelegd door groepsbeleid kan niet worden verwijderd of uitgeschakeld van de pagina met Chrome-extensies. Wanneer een gebruiker met de rechtermuisknop op een extensie probeert te klikken om deze te verwijderen, is de normale optie "Verwijderen" niet beschikbaar. In plaats daarvan ziet de Chrome-gebruiker een verborgen bericht met de tekst 'Deze instelling wordt toegepast door je beheerder.
Volg deze stappen om de fout 'Deze instelling is toegepast' in Google Chrome te herstellen
Update april 2024:
U kunt nu pc-problemen voorkomen door deze tool te gebruiken, zoals u beschermen tegen bestandsverlies en malware. Bovendien is het een geweldige manier om uw computer te optimaliseren voor maximale prestaties. Het programma repareert met gemak veelvoorkomende fouten die op Windows-systemen kunnen optreden - urenlange probleemoplossing is niet nodig als u de perfecte oplossing binnen handbereik heeft:
- Stap 1: Download PC Repair & Optimizer Tool (Windows 10, 8, 7, XP, Vista - Microsoft Gold Certified).
- Stap 2: klik op "Start scannen"Om registerproblemen met Windows te vinden die pc-problemen kunnen veroorzaken.
- Stap 3: klik op "Herstel alles"Om alle problemen op te lossen.
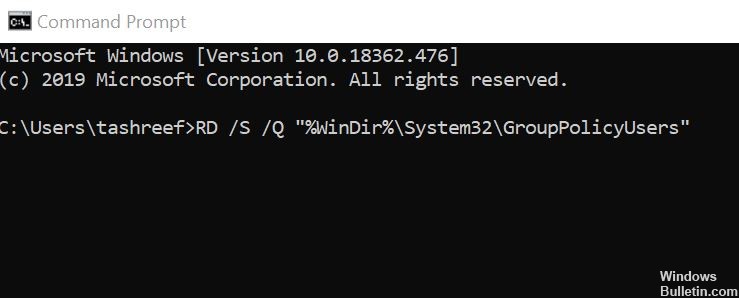
Wijzig het beleid vanaf de opdrachtregel
- Druk op de Windows-toets.
- Typ cmd.
- Klik met de rechtermuisknop op Opdrachtprompt en selecteer Als administrator uitvoeren.
- Klik desgevraagd op Ja om door te gaan.
- Typ bij de opdrachtprompt een voor een de volgende opdracht en druk op Enter om uit te voeren:
- RD / S / Q "% WinDir% System32GroupPolicyUsers".
- RD / S / Q "% WinDir% System32GroupPolicyUsers".
gpupdate / kracht - Als de opdrachten correct worden uitgevoerd, sluit u de opdrachtregel.
- Start Google Chrome opnieuw en controleer of de fout Deze instelling wordt toegepast door de extensie / uw beheerder.
Verwijder het beleid uit de registereditor
- Druk op de Windows + R-toets om "Uitvoeren" te openen.
- Typ Regedit en klik op OK om de registereditor te openen.
- Als UAC u om beheerdersrechten vraagt, klikt u op Ja om door te gaan.
- Navigeer in de registereditor naar de volgende locatie:
- HKEY_LOCAL_MACHINESOFTWAREBeleidGoogleChrome.
- U kunt het bovenstaande pad ook kopiëren en in de registereditor plakken om het te openen.
- Markeer in het rechterdeelvenster de waarden die er verdacht uitzien.
- Klik met de rechtermuisknop op de waarden en selecteer Verwijderen.
- Zodra alle verdachte waarden zijn verwijderd, sluit u de Register-editor.
- Start Google Chrome opnieuw en controleer of de fout is verholpen.
Schakel de offline extensie van Google Documenten uit
- Start Google Chrome.
- Klik op het menupictogram (drie horizontale balken).
- Selecteer Extra en klik op Extensies.
- Dit geeft u een lijst met alle Chrome-extensies die voor de browser zijn geïnstalleerd.
- Zoek de offline extensie van Google Documenten en sleep de schakelaar om deze extensie uit te schakelen.
- Start Google Chrome opnieuw en kijk of de fout is verholpen.
- Als de fout zich blijft voordoen, verwijdert u de offline-extensie van Google Documenten.
- Open de optie Extensies om de extensie te verwijderen.
- Klik onder Google Documenten offline op de knop Verwijderen.
- Start Google Chrome opnieuw en kijk of er verbetering is.
Controleer op malware-infectie
- Controleer uw systeem op malware en adware voordat u de registerbestanden manipuleert.
- Als u een antivirusprogramma heeft geïnstalleerd, voer een volledige scan van uw systeem uit voor verborgen browserkapers.
- Verwijder na een grondige scan alle Trojaanse paarden, malware en mogelijk ongewenste programma's.
- Start Google Chrome opnieuw en kijk of de situatie is verbeterd.
Expert Tip: Deze reparatietool scant de repositories en vervangt corrupte of ontbrekende bestanden als geen van deze methoden heeft gewerkt. Het werkt goed in de meeste gevallen waar het probleem te wijten is aan systeembeschadiging. Deze tool zal ook uw systeem optimaliseren om de prestaties te maximaliseren. Het kan worden gedownload door Hier klikken
Veelgestelde Vragen / FAQ
Hoe verwijder ik deze instelling die is afgedwongen door de Google Chrome-beheerder?
- Klik op het menupictogram en vervolgens op "Instellingen".
- Klik op "Geavanceerd".
- Klik op "Instellingen herstellen naar oorspronkelijke standaardwaarden".
- Klik op "Instellingen resetten.
Hoe verwijder ik beperkingen in Chrome?
- Start de registry-editor (Regedit.exe).
- Ga naar de volgende locatie: HKEY_LOCAL_MACHINESOFTWAREPoliciesGoogleChrome.
- Exporteer de branch door deze op te slaan in een REG-bestand.
- Klik met de rechtermuisknop op Chrome en selecteer Verwijderen om de vertakking te verwijderen.
Hoe ontgrendel ik een vergrendelde admin-extensie?
- Sluit Chrome.
- Zoek naar "Regedit" in het Start-menu.
- Klik met de rechtermuisknop op "regedit.exe" en selecteer "Als administrator uitvoeren".
- Navigeer naar HKEY_LOCAL_MACHINESOFTWAREPoliciesGoogle.
- Verwijder de hele Chrome-container.
- Open Chrome en probeer de extensie te installeren.
Hoe verander ik mijn beheerdersinstellingen in Chrome?
- Log in op de Google-beheerconsole.
- Ga op de homepage van de beheerdersconsole naar Beheerdersrollen.
- Klik aan de linkerkant op de rol die u wilt wijzigen.
- Vink op het tabblad Machtigingen alle machtigingen aan die u aan gebruikers met die rol wilt toewijzen.
- Klik op Wijzigingen opslaan.


