Bijgewerkt april 2024: Stop met het krijgen van foutmeldingen en vertraag uw systeem met onze optimalisatietool. Haal het nu bij deze link
- Download en installeer de reparatietool hier.
- Laat het uw computer scannen.
- De tool zal dan repareer je computer.
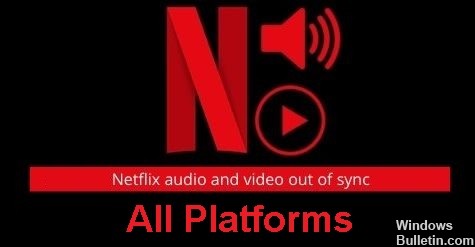
Bij het gebruik van Netflix treden regelmatig verbindingsproblemen op. Een van de meest voorkomende problemen is dat de audio en video niet synchroon lopen. Verschillende factoren kunnen dit probleem veroorzaken. Daarom is het belangrijk om een basiskennis van deze problemen te hebben en dienovereenkomstig te handelen om ze op te lossen.
Wat zijn de oorzaken van audio- en videosynchronisatieproblemen op Netflix?

- Problemen met prestatie-instellingen
- Snelstartfunctie voor Windows-systeem
- Verouderd Windows-systeem en stuurprogramma's
- Autoplay-functie in hardware- en audioapparaten
- Het standaardgeluid op uw audioapparaat niet goed is ingesteld.
Hoe los ik audio- en videosynchronisatieproblemen met Netflix op?
Update april 2024:
U kunt nu pc-problemen voorkomen door deze tool te gebruiken, zoals u beschermen tegen bestandsverlies en malware. Bovendien is het een geweldige manier om uw computer te optimaliseren voor maximale prestaties. Het programma repareert met gemak veelvoorkomende fouten die op Windows-systemen kunnen optreden - urenlange probleemoplossing is niet nodig als u de perfecte oplossing binnen handbereik heeft:
- Stap 1: Download PC Repair & Optimizer Tool (Windows 10, 8, 7, XP, Vista - Microsoft Gold Certified).
- Stap 2: klik op "Start scannen"Om registerproblemen met Windows te vinden die pc-problemen kunnen veroorzaken.
- Stap 3: klik op "Herstel alles"Om alle problemen op te lossen.

Update uw besturingssysteemsoftware
- Navigeer naar de Windows-logoknop op de taakbalk.
- Zoek "Instellingen" en selecteer "Windows Update" in de linkerbenedenhoek.
- Selecteer Controleren op updates.
- Als er updates beschikbaar zijn, selecteert u Downloaden en installeren.
- Hiermee worden alle benodigde componenten van uw apparaat bijgewerkt, inclusief het audiostuurprogramma.
Cache- en navigatiegegevens wissen
- Ga naar het menu met drie stippen aan de rechterkant.
- Selecteer 'Geschiedenis' en vervolgens 'Navigatiegegevens wissen'.
- Zorg ervoor dat u "Browsegegevens", "Cache" en "Cookies" selecteert in het verwijderingsproces.
Wis gegevens in de cache en start de app opnieuw
- Ga naar de app Instellingen en zoek het gedeelte 'App'.
- Selecteer het en ga naar app-beheer.
- Zoek de Netflix-app in de lijst.
- Selecteer het en selecteer Gegevens wissen.
- Selecteer daarna Force Stop en start de app opnieuw.
Kies een gemiddelde resolutie voor mobiele apparaten
- Log in op de Netflix-app.
- Zoek het menu-item in de linkerbovenhoek.
- Selecteer de optie "Score".
- Scroll naar beneden en zoek de optie Profiel en ouderlijk toezicht.
- Selecteer het profiel dat u gebruikt.
- Er is een bewerkingsoptie naast de afspeelinstellingen.
- Schakel onder Gegevensgebruik de optie Hoog uit en selecteer Gemiddeld of Laag.
Selecteer een gemiddelde resolutie voor uw computer
- Log in op de Netflix-website.
- Selecteer uw profiel.
- Beweeg uw muis over het profiel om een account te selecteren.
- Zoek "Profiel en ouderlijk toezicht" en selecteer het profiel dat u gebruikt.
- Naast de afspeelinstellingen vind je de edit-optie.
- Schakel onder Gegevensgebruik de optie Hoog uit en selecteer Gemiddeld of Laag.
Zorg ervoor dat uw internetverbinding stabiel is
- Open de Netflix-app en klik op je profiel.
- Zoek de optie Instellingen in de app.
- Onderaan vind je een optie om je internetsnelheid te controleren.
- Je gaat naar fast.com waar je internetverbinding wordt gemeten.
Expert Tip: Deze reparatietool scant de repositories en vervangt corrupte of ontbrekende bestanden als geen van deze methoden heeft gewerkt. Het werkt goed in de meeste gevallen waar het probleem te wijten is aan systeembeschadiging. Deze tool zal ook uw systeem optimaliseren om de prestaties te maximaliseren. Het kan worden gedownload door Hier klikken
Veelgestelde Vragen / FAQ
Hoe los ik niet-gesynchroniseerde audio en video op?
- Kies een uitvoerformaat.
- Controleer de audio- en videosynchronisatiewaarde.
- Pauzeer het afspelen.
- Selecteer het formaat.
- Sla het bestand op.
Hoe los ik niet-gesynchroniseerde audio- en videostreaming op Netflix op?
- Koppel uw apparaat minimaal 1 minuut los.
- Terwijl het apparaat is losgekoppeld, drukt u op de aan / uit-knop op het apparaat om het te ontladen.
- Sluit het apparaat opnieuw aan.
- Zet het apparaat weer aan.
- Probeer Netflix opnieuw.
Waarom lopen streaming video en audio niet synchroon?
Er zijn verschillende omstandigheden die ervoor kunnen zorgen dat audio en video niet synchroon lopen: Als u naar een tv-programma kijkt, kan dit worden veroorzaakt door het programma zelf of door een slechte verbinding tussen uw kabel-/satellietsettopbox. Het kan ook aan de tv-opstelling liggen.


