Bijgewerkt april 2024: Stop met het krijgen van foutmeldingen en vertraag uw systeem met onze optimalisatietool. Haal het nu bij deze link
- Download en installeer de reparatietool hier.
- Laat het uw computer scannen.
- De tool zal dan repareer je computer.
AMD-stuurprogramma's zijn verantwoordelijk voor het beheer van grafische kaarten op computers met Microsoft Windows. Als u problemen ondervindt om deze stuurprogramma's correct te laten werken, kan dit betekenen dat een van uw hardwarecomponenten niet goed werkt. In sommige gevallen kan dit probleem worden veroorzaakt door verouderde versies van de AMD-stuurprogramma's. Om dit probleem op te lossen, moeten we eerst leren waardoor deze fout wordt veroorzaakt.
Wat zorgt ervoor dat een bestuurder een time-out krijgt?
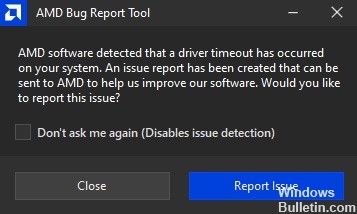
AMD-stuurprogramma's crashen vaak vanwege onvoldoende geheugen. Dit gebeurt wanneer u onvoldoende ruimte op uw harde schijf heeft. Je zou kunnen denken dat het gewoon een kwestie is van het vrijmaken van wat bestanden, maar het is veel ingewikkelder dan dat.
Meerdere factoren dragen bij aan hoeveel vrije ruimte er nog over is op uw harde schijf. Windows gebruikt bijvoorbeeld tijdelijke bestanden om gegevens op te slaan terwijl u werkt. Als je die bestanden verwijdert, heb je geen ruimte meer voor iets anders. Andere programma's gebruiken verschillende soorten opslag, zoals cachebestanden. Deze caches bevatten informatie over uw documenten en websites. Ze zijn essentieel, maar het is niet altijd gemakkelijk om ze te verwijderen.
Als u niet genoeg vrije ruimte heeft, zal uw besturingssysteem te weinig geheugen hebben. Wanneer dit gebeurt, wordt uw computer trager. Je muisaanwijzer loopt vast. Programma's reageren niet meer. Uiteindelijk schakelt de computer zichzelf uit.
Hoe los ik een time-outfout voor een stuurprogramma op?
Schakel de functie Snel opstarten uit

Door het snelle opstarten start je Windows 10 sneller op. Het zorgt er echter ook voor dat de computer langzamer werkt en meer stroom verbruikt. Als u trage prestaties ervaart tijdens het opstarten van Windows 10, schakelt u snel opstarten uit. U kunt dit doen door deze stappen te volgen:
1. Ga naar instellingen en blader totdat je "Snel opstarten uitschakelen" ziet.
2. Selecteer onder Kies hoe lang u moet wachten voordat apparaten worden uitgeschakeld de optie Nooit.
3. Klik op Wijzigingen opslaan.
4. Herstart de computer
5. Volg de bovenstaande instructies nogmaals om snel opstarten in te schakelen
6. Start de computer opnieuw op
Update april 2024:
U kunt nu pc-problemen voorkomen door deze tool te gebruiken, zoals u beschermen tegen bestandsverlies en malware. Bovendien is het een geweldige manier om uw computer te optimaliseren voor maximale prestaties. Het programma repareert met gemak veelvoorkomende fouten die op Windows-systemen kunnen optreden - urenlange probleemoplossing is niet nodig als u de perfecte oplossing binnen handbereik heeft:
- Stap 1: Download PC Repair & Optimizer Tool (Windows 10, 8, 7, XP, Vista - Microsoft Gold Certified).
- Stap 2: klik op "Start scannen"Om registerproblemen met Windows te vinden die pc-problemen kunnen veroorzaken.
- Stap 3: klik op "Herstel alles"Om alle problemen op te lossen.
Verbeter het virtuele geheugen van uw computer
Het virtuele geheugen van uw computer is de hoeveelheid RAM die u eraan hebt toegewezen. Als het fysieke RAM-geheugen bijna op is, kunt u het virtuele geheugen vergroten zodat Windows meer RAM kan gebruiken. Hierdoor zullen uw programma's sneller werken omdat er minder gewisseld hoeft te worden. Er zijn verschillende manieren om dit te doen.
1. Klik met de rechtermuisknop op Deze computer en selecteer Eigenschappen. Klik op Geavanceerde systeeminstellingen onder Prestatie-opties. Selecteer Wijzigen. Voer in het vak Virtueel geheugen de megabytes in die u wilt toewijzen voor virtueel geheugen. Ik koos bijvoorbeeld voor 16384 MB. Klik OK.
2. Open Start Menu en typ Regedit in het zoekveld. Druk op Enter. Zoek HKEY_LOCAL_MACHINE\SYSTEM\CurrentControlSet\Services\SharedAccess\Parameters. Dubbelklik op SharedMemoryLimitMB. Stel de waarde in op het gewenste aantal megabytes. Ik heb het bijvoorbeeld ingesteld op 16384 MB. Klik op Toepassen en vervolgens op OK. Start je computer opnieuw op.
3. Open Start Menu en begin Configuratiescherm te typen. Een venster met de naam Programma's en onderdelen zou moeten openen. Klik op Programma's toevoegen/verwijderen. Zoek het programma met de naam Apparaatbeheer. Verwijder het. Herstart je computer.
4. Open het menu Start en dubbelklik op Opdrachtprompt. Typ cd %systemroot%\System32\Drivers\EFI\Microsoft\Firmware Update\ en druk op Enter. Typ powercfg /rebuildbcd en druk op Enter. Herstart je computer. Opmerking: Mogelijk ziet u een waarschuwing dat het huidige opstartvolume verschilt van het volume dat is opgegeven in de firmware-update. Negeer deze waarschuwing.
5. Open het menu Start en zoek de map waarin u de AMD-stuurprogramma's hebt geïnstalleerd. Dubbelklik op het bestand AMDGPU-Pro64.inf. Volg de instructies. Start uw computer opnieuw op wanneer daarom wordt gevraagd.
6. Voer de volgende opdracht uit om te controleren hoeveel fysiek RAM-geheugen je hebt: wmic logische schijf krijg vrije ruimte beschikbaar, gebruikte vrije ruimte, totale grootte /waarde | findstr "GB". Kopieer de uitvoer en plak deze hier. Het resultaat zou er als volgt uit moeten zien: PhysicalDisk(C:): 0 GB (0%) FreeSpaceAvailable: 0 GB (0%) Totale grootte: 0 GB (0%).
7. Sluit alle vensters behalve Taakbeheer. Klik op het tabblad Processen. Scroll naar beneden om het proces met de naam asdasd.exe te vinden. Klik er met de rechtermuisknop op en klik op Taak beëindigen. Wacht tot het proces is afgelopen.
Activeer de beste prestatiemodus op uw pc
Windows 10 bevat verschillende modi waarmee u kunt aanpassen hoe uw computer presteert. U kunt een van deze modi gebruiken om uw pc te optimaliseren voor gaming, productiviteit of beide. Als u problemen ondervindt bij het uitvoeren van uw pc, probeer dan over te schakelen naar de modus met de hoogste prestaties.
Om toegang te krijgen tot het instellingenmenu, drukt u tegelijkertijd op de Win-toets + R-toetsen. Typ "MSConfig" en druk op Enter. Klik op het tabblad Opstarten en selecteer Geavanceerde opties. Scrol omlaag naar High-Performance-opties en kies de optie met het label Automatisch opnieuw opstarten uitschakelen. Sluit het venster en start uw computer opnieuw op.
Installeer de nieuwste grafische driver
Grafische stuurprogramma's zijn essentiële onderdelen van elk computersysteem. Ze zorgen ervoor dat de hardware in de machine kan communiceren en taken kan uitvoeren, zoals het weergeven van afbeeldingen op het scherm. Zonder grafische stuurprogramma's zou geen van de programma's op de computer correct kunnen werken.
Het bijwerken van grafische stuurprogramma's is vaak nodig om wazige lettertypen, ontbrekende pictogrammen en weergaveproblemen op te lossen. Soms, zelfs als het nieuwste grafische stuurprogramma is geïnstalleerd, kunnen er compatibiliteitsproblemen zijn met bepaalde software. Dit komt doordat het besturingssysteem niet altijd de nieuwste versies van de grafische kaart herkent. Als dit het geval is, moet u proberen bij te werken naar een eerdere versie van het grafische stuurprogramma om te zien of het probleem hiermee is opgelost.
Een BIOS-update wordt aanbevolen
Een BIOS-update kan problemen zoals vastlopen of crashen oplossen. Terugdraaien naar een oudere versie van het BIOS kan helpen bij het oplossen van problemen die zijn veroorzaakt door recente BIOS-updates. Sommige computers hebben regelmatig BIOS-upgrades nodig om ze soepel te laten werken, terwijl andere niet veel onderhoud nodig hebben. Als u problemen ondervindt om uw computer correct op te starten, probeer dan het BIOS bij te werken.
De driverinstellingen wijzigen
AMD Radeon Software Crimson Edition 17.9 Hotfix 3 is nu beschikbaar om te downloaden. Deze hotfix lost problemen op met betrekking tot de AMD Hardware Monitor die een onverwachte afsluiting meldt tijdens het opstarten van het systeem.
De volgende stappen laten zien hoe u de AMD Radeon-instellingen kunt bewerken.
1. Open AMD Radeon-instellingen.
2. Selecteer het tabblad "Power Limit".
3. Controleer of er een foutmelding is over een onverwachte afsluiting. Zo ja, selecteer dan “25W”.
4. Sluit AMD Radeon-instellingen.
5. Start de computer opnieuw.
6. Controleer na het herstarten van de computer of er nog steeds een foutmelding is over onverwacht afsluiten. Als dit niet het geval is, betekent dit dat het probleem is opgelost.
Windows update
Als u de gevreesde AMD-driver time-out black screen-fout krijgt, kan dit betekenen dat het besturingssysteem van uw computer oud is en incompatibel met de AMD-stuurprogramma's voor grafische kaarten. Om dit probleem op te lossen, moet u uw besturingssysteem bijwerken naar de meest recente versie. Hier is hoe het te doen.
Stap 1: Open uw Start-menu en druk op Win+X. Dit opent de app Instellingen.
Stap 2: Klik op het tandwielpictogram naast de zoekbalk en selecteer PC-instellingen wijzigen.
Stap 3: Ga naar Systeem en kies Apparaatbeheer.
Stap 4: Zoek het apparaat met de naam Display Adapter. Klik er met de rechtermuisknop op en selecteer Eigenschappen.
Stap 5: Selecteer het tabblad Stuurprogramma en kijk naar de kolom Versie. Vergelijk het met de huidige versie van het stuurprogramma dat daar wordt vermeld. Als het verouderd is, klikt u op de knop Stuurprogrammasoftware bijwerken.
Stap 6: Start uw computer opnieuw op. U zou nu het bijgewerkte stuurprogramma moeten zien.
Expert Tip: Deze reparatietool scant de repositories en vervangt corrupte of ontbrekende bestanden als geen van deze methoden heeft gewerkt. Het werkt goed in de meeste gevallen waar het probleem te wijten is aan systeembeschadiging. Deze tool zal ook uw systeem optimaliseren om de prestaties te maximaliseren. Het kan worden gedownload door Hier klikken
Veelgestelde Vragen / FAQ
Wat zorgt ervoor dat de bestuurder een time-out krijgt?
- Gebrek aan Windows-updates.
- Schade aan het Windows-register of systeembestanden.
- Schade of bekende problemen met de grafische driver.
- Onstabiel overklokken en oververhitting.
Hoe een gedetecteerde drivertime-out te herstellen?
U kunt dit oplossen door de nieuwste versie van het AMD Catalyst Control Center te installeren.
Hoe repareer ik een beschadigd grafisch stuurprogramma?
- Werk de stuurprogramma's bij via het menu Apparaatbeheer.
- Installeer de driver.
- Voer het oplossen van problemen met Windows uit.
- Controleer uw systeem op virussen met Windows Security.
- Upgrade naar Windows 10.


