Bijgewerkt april 2024: Stop met het krijgen van foutmeldingen en vertraag uw systeem met onze optimalisatietool. Haal het nu bij deze link
- Download en installeer de reparatietool hier.
- Laat het uw computer scannen.
- De tool zal dan repareer je computer.
Voor veel gebruikers is Windows 10 het enige besturingssysteem dat ze ooit hebben gebruikt, maar de meer ervaren onder ons kunnen de nieuwe functies van dit besturingssysteem zeker waarderen als je het vergelijkt met bijvoorbeeld Windows 7. Perfectie is echter nog ver weg – als het al haalbaar is. Er valt veel te zeggen voor de talrijke upgradeproblemen die deze release van het Windows-product lijken te plagen.
Een van de meest voorkomende problemen is foutcode 0x800703ed. Het is logisch om het hele resolutieproces van tevoren te verknoeien - als je dit probleem hebt, heb je waarschijnlijk te maken met defecte stuurprogramma's. Maar voordat je op een upgrade-tour gaat, lees dit artikel om te zien of dit echt jouw geval is. Dan heb je de tools die je nodig hebt en weet je hoe je het 0x800703ed-probleem kunt oplossen.
Wat veroorzaakt fout 0x800703ed?
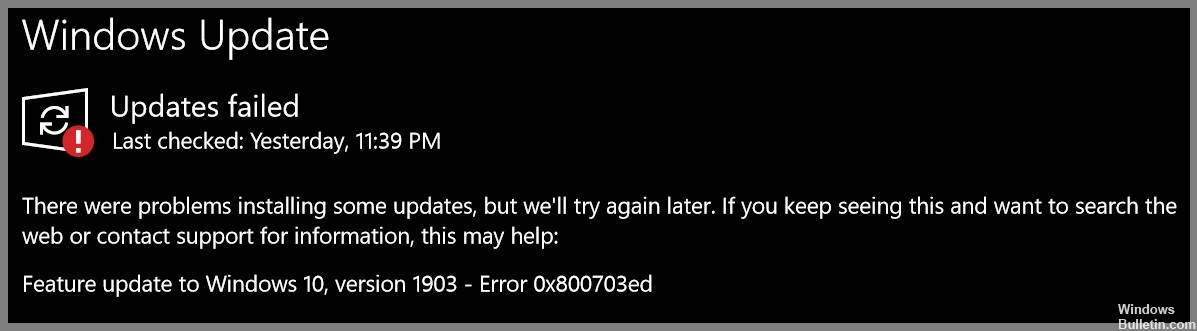
Als u deze waarschuwing op uw pc krijgt, betekent dit dat uw systeem problemen heeft. De foutcode "0x800703ed" is een van de problemen die gebruikers kunnen tegenkomen als gevolg van de onjuiste of mislukte installatie of verwijdering van software die mogelijk ongeldige vermeldingen in systeemitems heeft achtergelaten.
Andere mogelijke oorzaken zijn het onjuist afsluiten van het systeem, zoals door een stroomstoring, het per ongeluk verwijderen van een vereist systeembestand of het invoeren van een systeemitem door iemand met onvoldoende technische kennis, en een aantal andere factoren.
Hoe fout 0x800703ed op te lossen?
Start de systeembestandscontrole

Microsoft's systeembestandscontrole is een handig hulpmiddel waarmee u corrupte bestanden op uw Windows 10-computer kunt herstellen. Als u problemen ondervindt met uw pc, kan het uitvoeren van een SFC-scan helpen het probleem op te lossen. Hier is hoe het te doen:
- Typ 'Opdrachtprompt' in het zoekvak op de taakbalk en selecteer de app 'Opdrachtprompt' uit de resultaten.
- Typ 'sfc /scannow' in het opdrachtpromptvenster en druk op Enter.
- De scan duurt enkele minuten. Als het klaar is, start u uw pc opnieuw op en kijkt u of het probleem is verholpen.
Als u nog steeds problemen ondervindt met uw pc nadat u een SFC-scan hebt uitgevoerd, kunt u proberen een DISM-scan uit te voeren. Raadpleeg de ondersteuningspagina van Microsoft voor meer informatie over hoe u dit kunt doen.
Gebruik de DISM-checker
Dit hulpprogramma kan worden gebruikt om een aantal verschillende problemen met uw systeem te repareren en op te lossen, en het is belangrijk om te weten hoe u het moet gebruiken. Dit zijn de stappen die u moet volgen:
- Eerst moet u de opdrachtprompt openen als beheerder. Zoek hiervoor naar "Opdrachtprompt" in het menu Start en klik vervolgens met de rechtermuisknop op het resultaat en selecteer "Als administrator uitvoeren".
- Zodra de opdrachtprompt is geopend, typt u de volgende opdracht en drukt u op Enter: Dism / Online / Cleanup-Image / ScanHealth
- Hiermee wordt uw systeem gescand op eventuele problemen die problemen kunnen veroorzaken. Als er geen fouten worden gevonden, kunt u doorgaan naar de volgende stap. Als er fouten worden gevonden, moet u deze oplossen voordat u doorgaat.
- Om de problemen die in de vorige stap zijn gevonden daadwerkelijk op te lossen, moet u de volgende opdracht uitvoeren: Dism /Online /Cleanup-Image /RestoreHealth
- Zodra dat klaar is, moet u uw systeem opnieuw opstarten en vervolgens controleren of het probleem zich nog steeds voordoet.
Als u na het volgen van deze stappen nog steeds problemen met uw systeem ondervindt, moet u mogelijk een schone installatie van Windows 10 uitvoeren. Dit zou eventuele aanhoudende problemen die problemen kunnen veroorzaken, moeten oplossen.
Update april 2024:
U kunt nu pc-problemen voorkomen door deze tool te gebruiken, zoals u beschermen tegen bestandsverlies en malware. Bovendien is het een geweldige manier om uw computer te optimaliseren voor maximale prestaties. Het programma repareert met gemak veelvoorkomende fouten die op Windows-systemen kunnen optreden - urenlange probleemoplossing is niet nodig als u de perfecte oplossing binnen handbereik heeft:
- Stap 1: Download PC Repair & Optimizer Tool (Windows 10, 8, 7, XP, Vista - Microsoft Gold Certified).
- Stap 2: klik op "Start scannen"Om registerproblemen met Windows te vinden die pc-problemen kunnen veroorzaken.
- Stap 3: klik op "Herstel alles"Om alle problemen op te lossen.
Windows-updatecomponenten resetten
- Druk op de Windows-toets, typ cmd en druk vervolgens op Enter om de opdrachtprompt te openen.
- Typ de volgende opdracht en druk op Enter: net stop wuauserv
- Typ de volgende opdracht en druk op Enter: net stopbits
- Typ de volgende opdracht en druk op Enter: net stop appidsvc
- Typ de volgende opdracht en druk op Enter: net stop cryptsvc
- Hernoem de map SoftwareDistribution door de volgende opdracht te typen en op Enter te drukken: ren %systemroot%\SoftwareDistribution SoftwareDistribution.old
- Hernoem de map Catroot2 door de volgende opdracht te typen en op Enter te drukken: ren %systemroot%\System32\Catroot2 Catroot2.old
- Typ de volgende opdracht en druk op Enter: net start wuauserv
- Typ de volgende opdracht en druk op Enter: net start bits
- Typ de volgende opdracht en druk op Enter:: net start appidsvc
- Typ de volgende opdracht en druk op Enter: net start cryptsvc
- Sluit de opdrachtprompt en start uw computer opnieuw op om de wijzigingen door te voeren.
Verwijder uw antivirusprogramma
Het is belangrijk om uw computer te beschermen tegen virussen en andere malware. Een manier om dit te doen is door een antivirusprogramma te installeren. Er kan echter een moment komen dat u uw antivirusprogramma moet verwijderen. Dit zijn de stappen die u moet volgen:
- Open het Configuratiescherm. U kunt dit doen door te zoeken naar "Configuratiescherm" in de zoekbalk of door op het menu Start te klikken en "Configuratiescherm" te selecteren.
- Zoek het gedeelte 'Programma's en onderdelen' en klik erop.
- Zoek uw antivirusprogramma in de lijst met geïnstalleerde programma's en klik erop.
- Klik op de knop "Verwijderen".
- Volg de aanwijzingen om het verwijderingsproces te voltooien.
Na het volgen van deze stappen wordt uw antivirusprogramma van uw computer verwijderd. Zorg ervoor dat u het zo snel mogelijk opnieuw installeert om uw computer te beschermen tegen mogelijke bedreigingen.
Update uw GPU-stuurprogramma's en netwerkstuurprogramma's
Het bijwerken van uw GPU-stuurprogramma's is een cruciale stap om optimale prestaties te behouden en compatibiliteit met de nieuwste games te garanderen. Hoewel het bijwerken van stuurprogramma's een beetje gedoe kan zijn, is het over het algemeen een relatief eenvoudig proces. Hier volgt een kort overzicht van de stappen die u moet nemen:
Ga eerst naar de ondersteuningswebsite voor uw GPU-fabrikant en identificeer de nieuwste stuurprogramma's die beschikbaar zijn voor uw specifieke GPU-model. Download vervolgens de stuurprogramma's en sla ze op uw computer op. Zodra het gedownloade bestand klaar is, opent u het en volgt u de instructies op het scherm om de nieuwe stuurprogramma's te installeren. Nadat de installatie is voltooid, start u uw computer opnieuw op. Dat is het! U zou nu de nieuwste GPU-stuurprogramma's moeten hebben geïnstalleerd en klaar zijn om te gaan.
Het bijwerken van uw netwerkstuurprogramma is ook belangrijk als u een snelle en betrouwbare internetverbinding wilt behouden. Het proces is vergelijkbaar met het bijwerken van uw GPU-stuurprogramma's: identificeer eerst het nieuwste stuurprogramma dat beschikbaar is voor uw netwerkkaart en download en installeer het vervolgens. Er is echter nog een extra stap die u moet nemen na het installeren van het nieuwe stuurprogramma: ga naar uw netwerkinstellingen en wijs een statisch IP-adres toe aan uw computer. Zo weet je zeker dat je altijd hetzelfde IP-adres hebt en heb je geen last van mogelijke verbindingsproblemen.
Zodra u uw GPU en netwerkstuurprogramma's hebt bijgewerkt, zou u klaar moeten zijn om te gaan!
Expert Tip: Deze reparatietool scant de repositories en vervangt corrupte of ontbrekende bestanden als geen van deze methoden heeft gewerkt. Het werkt goed in de meeste gevallen waar het probleem te wijten is aan systeembeschadiging. Deze tool zal ook uw systeem optimaliseren om de prestaties te maximaliseren. Het kan worden gedownload door Hier klikken
Veelgestelde Vragen / FAQ
Wat betekent fout 0x800703ed?
Fout 0x800703ed is een veelvoorkomende fout die kan optreden bij het bijwerken van Windows of het installeren van nieuwe updates. De fout betekent meestal dat er een probleem is met de manier waarop de bestanden worden gedownload of geïnstalleerd op uw computer.
Hoe los ik fout 0x800703ed op?
Er zijn een paar verschillende manieren waarop u kunt proberen om fout 0x800703ed op te lossen. Ten eerste kunt u proberen de probleemoplosser voor Windows Update uit te voeren. Als dat niet werkt, kunt u proberen uw antivirusprogramma te verwijderen en opnieuw te installeren. Ten slotte kunt u proberen uw GPU-stuurprogramma's en netwerkstuurprogramma's bij te werken.
Wat zijn enkele veelvoorkomende oorzaken van fout 0x800703ed?
Er zijn een paar verschillende dingen die fout 0x800703ed kunnen veroorzaken. Een veelvoorkomende oorzaak is een probleem met de manier waarop de bestanden worden gedownload of geïnstalleerd op uw computer. Een andere veelvoorkomende oorzaak is een antivirusprogramma dat verouderd is of niet compatibel is met Windows. Ten slotte kan een verouderd stuurprogramma deze fout ook veroorzaken.


