Bijgewerkt april 2024: Stop met het krijgen van foutmeldingen en vertraag uw systeem met onze optimalisatietool. Haal het nu bij deze link
- Download en installeer de reparatietool hier.
- Laat het uw computer scannen.
- De tool zal dan repareer je computer.

Het verwijderen of verplaatsen van mappen is een vrij veel voorkomende handeling voor een computergebruiker. Deze bewerking kan echter worden onderbroken door een bepaalde fout. Vandaag gaan we het hebben over fout 0x8007112A, waarmee u geen mappen op een Windows-pc kunt verwijderen of verplaatsen.
Wat veroorzaakt fout 0x8007112a op Windows-pc?

- Map autorisatie probleem: Administratieve problemen, zoals machtigingen of weigering van toegang tot een map, kunnen ervoor zorgen dat u bestanden niet kunt verplaatsen of verwijderen.
- Foutieve update: Updates spelen een rol bij het functioneren van uw programma, software of apparaat. Soms wordt het probleem veroorzaakt door een foutieve update die de functionaliteit aantast en voorkomt dat u de benodigde bestanden kunt verplaatsen of verwijderen.
- Beschadigde systeembestanden: Het verschijnen van een beschadigd bestand in het systeem is ook een van de redenen waarom u geen bestanden kunt verwijderen of verplaatsen.
Hoe fout 0x8007112a op een Windows-pc op te lossen?
Update april 2024:
U kunt nu pc-problemen voorkomen door deze tool te gebruiken, zoals u beschermen tegen bestandsverlies en malware. Bovendien is het een geweldige manier om uw computer te optimaliseren voor maximale prestaties. Het programma repareert met gemak veelvoorkomende fouten die op Windows-systemen kunnen optreden - urenlange probleemoplossing is niet nodig als u de perfecte oplossing binnen handbereik heeft:
- Stap 1: Download PC Repair & Optimizer Tool (Windows 10, 8, 7, XP, Vista - Microsoft Gold Certified).
- Stap 2: klik op "Start scannen"Om registerproblemen met Windows te vinden die pc-problemen kunnen veroorzaken.
- Stap 3: klik op "Herstel alles"Om alle problemen op te lossen.
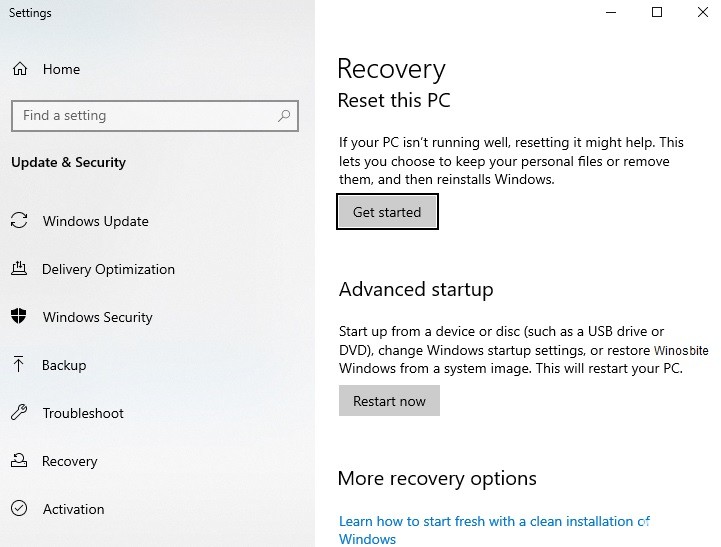
Een Windows-pc-reset gebruiken
- Zoek Systeemherstel en open het.
- Klik in het geopende venster op Systeemherstel.
- Activeer de optie Een ander herstelpunt selecteren in het venster Systeembestanden en instellingen herstellen.
- Selecteer het gewenste herstelpunt en klik op Volgende.
- Voor gebruikers van Windows 10, zoek gewoon het woord "Reset" en klik op "Eerste stappen" onder de optie "Deze pc opnieuw instellen".
Start het probleemoplosserbestand en de map
- Activeer het dialoogvenster Uitvoeren door op de toetsen Windows + R te drukken.
- Typ 'ms-instellingen: problemen oplossen' en druk op Enter om het tabblad Problemen oplossen te openen.
- Zoek het gedeelte "Gedeelde mappen" in het menu en klik op "Probleemoplosser uitvoeren".
- Voer de locatie van de probleemmap in en klik op Volgende.
- Start het systeem opnieuw op en controleer opnieuw.
Voer een SFC-scan uit
- Druk op de toetscombinatie Windows + R om het dialoogvenster Uitvoeren te openen.
- Typ vervolgens "cmd" en druk op Ctrl+Shift+Enter om een beheerdersvenster te openen.
- Voer het volgende commando in: sfc /scannow
- Selecteer Enter.
- Start het systeem opnieuw op
Voer een DISM-scan uit
- Zoek de opdrachtregel en klik er met de rechtermuisknop op.
- Selecteer Als administrator uitvoeren
- Voer de volgende opdracht in: Dism/Online/Cleanup-image/CheckHealth
- Schrijf eventuele beschadigde bestanden en controleer de logbestanden in C:WindowsLogsDISM.log
- Voer de volgende opdracht in: Dism/Online/Cleanup-image/RestoreHealth
- Start het systeem opnieuw op en controleer opnieuw
Expert Tip: Deze reparatietool scant de repositories en vervangt corrupte of ontbrekende bestanden als geen van deze methoden heeft gewerkt. Het werkt goed in de meeste gevallen waar het probleem te wijten is aan systeembeschadiging. Deze tool zal ook uw systeem optimaliseren om de prestaties te maximaliseren. Het kan worden gedownload door Hier klikken


