Bijgewerkt april 2024: Stop met het krijgen van foutmeldingen en vertraag uw systeem met onze optimalisatietool. Haal het nu bij deze link
- Download en installeer de reparatietool hier.
- Laat het uw computer scannen.
- De tool zal dan repareer je computer.
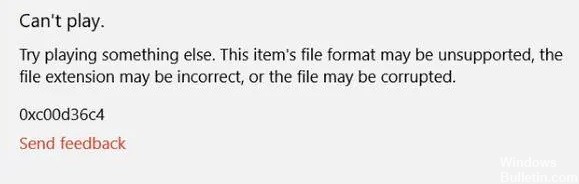
Het volgende artikel bevat een gedetailleerde beschrijving van het oplossen van foutcode 0xc00d36c4. Dus als u videobestanden op een USB- of externe schijf hebt en foutcode 0xc00d36c4 verschijnt wanneer u een video probeert af te spelen, kan er een probleem zijn met het stuurprogramma van de externe schijf of het videobestand zelf. In de meeste gevallen is het videobestand mogelijk beschadigd.
Laten we eerst de oorzaken en oplossingen voor foutcode 0xc00d36c4 begrijpen.
Wat veroorzaakt de 0xc00d36c4-fout in Windows 10?
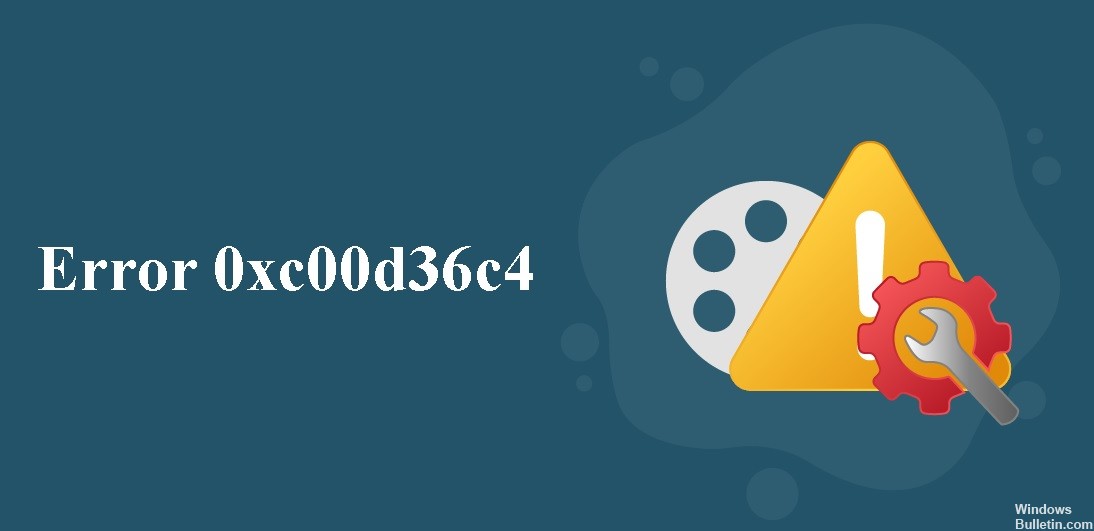
- Onjuiste codec.
- Onjuiste bestandsextensie.
- Verouderde beeldschermadapter.
- Het videobestand is beschadigd.
- De driver/controller is niet bijgewerkt.
- De mediaspeler ondersteunt het bestaande bestandsformaat niet.
Hoe kan ik de 0xc00d36c4-fout in Windows 10 oplossen?
Update april 2024:
U kunt nu pc-problemen voorkomen door deze tool te gebruiken, zoals u beschermen tegen bestandsverlies en malware. Bovendien is het een geweldige manier om uw computer te optimaliseren voor maximale prestaties. Het programma repareert met gemak veelvoorkomende fouten die op Windows-systemen kunnen optreden - urenlange probleemoplossing is niet nodig als u de perfecte oplossing binnen handbereik heeft:
- Stap 1: Download PC Repair & Optimizer Tool (Windows 10, 8, 7, XP, Vista - Microsoft Gold Certified).
- Stap 2: klik op "Start scannen"Om registerproblemen met Windows te vinden die pc-problemen kunnen veroorzaken.
- Stap 3: klik op "Herstel alles"Om alle problemen op te lossen.
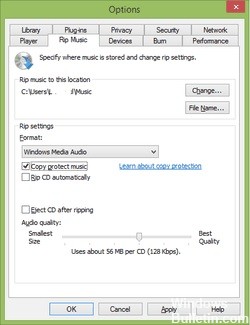
Kopieerbeveiliging uitschakelen in Windows Media Player
- Klik op de Start-knop en typ Media Player in de zoekbalk. Open de mediaspeler.
- Klik op Organiseren in de linkerbovenhoek van het Windows Media Player-venster en open Voorkeuren.
- Klik op het tabblad Muziek rippen.
- Schakel Muziekkopieerbeveiliging uit en klik vervolgens op OK.
Onjuist geconfigureerde afspeelinstellingen corrigeren
- Zoek het volumepictogram in de rechterbenedenhoek van het scherm.
- Klik op Afspeelapparaten.
- Klik op het tabblad Luidsprekers en klik vervolgens op Instellingen aanpassen om het venster Luidsprekerinstellingen te openen.
- Er wordt een lijst met audiokanalen weergegeven. Klik op de knop Test voor elk audiokanaal.
- Als u een foutbericht ziet tijdens het afspelen van testgeluid, let dan op het kanaal.
- Als je alle audiokanalen hebt getest, klik je op Volgende.
- Deselecteer alle luidsprekers waarvoor een fout is opgetreden.
- Sluit het venster en controleer of de mediabestanden nu worden afgespeeld.
Installeer de ontbrekende codecs
- Klik in de speler op het tabblad Extra, vervolgens op Opties en ten slotte op Speler.
- Het selectievakje "Codecs automatisch laden" verschijnt en u hoeft alleen maar op OK te klikken.
- Als je de bovenstaande stappen correct hebt gevolgd, zou je het bijbehorende videobestand moeten kunnen afspelen.
- Als u wordt gevraagd om codecs te installeren, accepteert u deze door op Installeren te klikken.
Expert Tip: Deze reparatietool scant de repositories en vervangt corrupte of ontbrekende bestanden als geen van deze methoden heeft gewerkt. Het werkt goed in de meeste gevallen waar het probleem te wijten is aan systeembeschadiging. Deze tool zal ook uw systeem optimaliseren om de prestaties te maximaliseren. Het kan worden gedownload door Hier klikken


