Bijgewerkt april 2024: Stop met het krijgen van foutmeldingen en vertraag uw systeem met onze optimalisatietool. Haal het nu bij deze link
- Download en installeer de reparatietool hier.
- Laat het uw computer scannen.
- De tool zal dan repareer je computer.

Als u de foutmelding "USB-apparaat niet herkend" krijgt, wat aangeeft dat het laatste USB-apparaat dat op uw computer is aangesloten defect is en niet wordt herkend door Windows, hoeft u zich geen zorgen te maken. Je bent zeker niet de enige! Veel Windows-gebruikers, en zelfs die met gloednieuwe pc's, melden dat ze dit vervelende probleem tegenkomen bij het aansluiten van een extern USB-apparaat of Android-apparaat op een Windows 10-pc.
Maar het goede nieuws is dat u dit probleem eenvoudig kunt oplossen en uw getroffen USB-apparaat weer aan de gang kunt krijgen. Bekijk onze gedetailleerde handleiding voor het oplossen van de fout 'Laatste USB-apparaat dat op deze computer is aangesloten, werkt niet meer' op een pc met Windows 10.
Wat veroorzaakt het foutbericht "Laatste USB-apparaat aangesloten op deze computer werkt niet meer" op Windows 10?
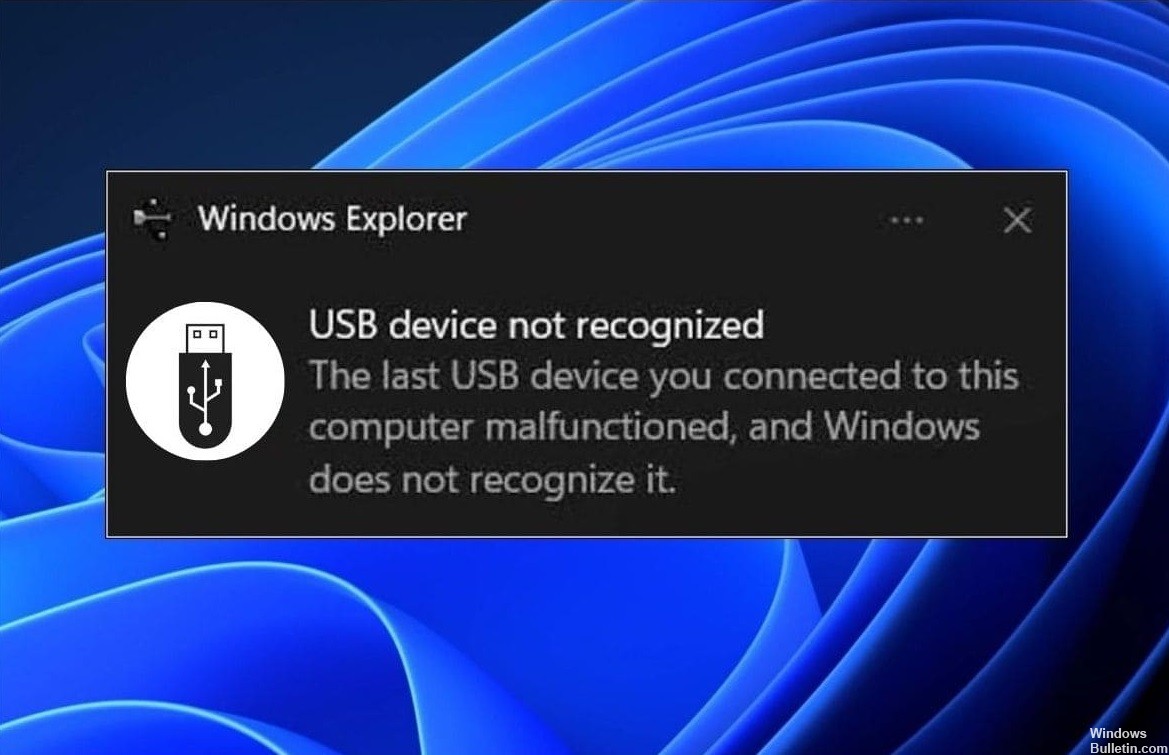
- Controller fout.
- Defecte verbindingen.
- Verouderde regelaars.
- Defecte of ontbrekende verbindingen.
Hoe kan ik de foutmelding 'Het laatste USB-apparaat dat op deze computer is aangesloten, niet werken' in Windows 10 oplossen?
Update april 2024:
U kunt nu pc-problemen voorkomen door deze tool te gebruiken, zoals u beschermen tegen bestandsverlies en malware. Bovendien is het een geweldige manier om uw computer te optimaliseren voor maximale prestaties. Het programma repareert met gemak veelvoorkomende fouten die op Windows-systemen kunnen optreden - urenlange probleemoplossing is niet nodig als u de perfecte oplossing binnen handbereik heeft:
- Stap 1: Download PC Repair & Optimizer Tool (Windows 10, 8, 7, XP, Vista - Microsoft Gold Certified).
- Stap 2: klik op "Start scannen"Om registerproblemen met Windows te vinden die pc-problemen kunnen veroorzaken.
- Stap 3: klik op "Herstel alles"Om alle problemen op te lossen.

Verwijder de stuurprogramma's
- Druk tegelijkertijd op de Windows-toets en de "X"-toets.
- Klik vervolgens op "Apparaatbeheer".
- Zoek in het hulpprogrammavenster "Apparaatbeheer" de optie "Universal Serial Bus Controller" en klik erop om
- de beschikbare stuurprogramma's weergeven.
- U ziet een chauffeur met een geel driehoekje in de chauffeurslijst.
- Klik met de rechtermuisknop op het stuurprogramma en selecteer "Apparaat verwijderen".
- Als er een waarschuwingsbericht verschijnt, klikt u gewoon op "Verwijderen".
De universele USB-hub bijwerken
- Druk tegelijkertijd op de Windows-toets en de "X"-toets.
- Klik vervolgens op "Apparaatbeheer".
- Klik nu op de universele seriële buscontrollers om deze uit te vouwen.
- Klik nu met de rechtermuisknop op Generic USB Hub en klik op Update Driver.
- Klik op Stuurprogramma's zoeken op uw computer.
- Klik op “Laat mij kiezen uit de lijst…”.
- Selecteer Generieke USB Hub in de lijst en klik op Volgende.
Koppel de AC-adapter los en sluit de USB Hub opnieuw aan
- Zet de computer uit.
- Koppel de voeding los van de computer.
- Probeer nu de computer aan te zetten met de aan/uit-schakelaar.
- Steek nu het USB-apparaat in de USB-poort.
- Nadat u het USB-apparaat op het systeem hebt aangesloten, steekt u de voedingsadapter in de computer.
- Start de computer.
Expert Tip: Deze reparatietool scant de repositories en vervangt corrupte of ontbrekende bestanden als geen van deze methoden heeft gewerkt. Het werkt goed in de meeste gevallen waar het probleem te wijten is aan systeembeschadiging. Deze tool zal ook uw systeem optimaliseren om de prestaties te maximaliseren. Het kan worden gedownload door Hier klikken
Veelgestelde Vragen / FAQ
Hoe corrigeer ik het foutbericht 'Het laatste USB-apparaat dat u op deze computer hebt aangesloten, werkte niet'?
- Sluit het USB-apparaat opnieuw aan.
- Probeer een andere USB-poort te gebruiken.
- Schakel de USB-instellingen voor de selectieve uitschakeling uit.
- Volg de procedure voor het oplossen van problemen met het hardwareapparaat.
- Verwijder de AC-adapter.
- Verwijder de USB-apparaatstuurprogramma's en installeer ze opnieuw.
- Werk de USB-apparaten bij.
Hoe kom ik van de USB-storing af?
- Selecteer Start en typ Apparaatbeheer in het zoekvak.
- Selecteer Apparaatbeheer in de lijst die verschijnt.
- Selecteer Schijven in de hardwarelijst.
- Klik en houd (of klik met de rechtermuisknop) op de externe USB-harde schijf met het probleem en selecteer Installatie ongedaan maken.
- Koppel de USB-kabel los nadat u de harde schijf hebt verwijderd.
- Wacht een minuut en sluit de USB-kabel opnieuw aan. Het stuurprogramma zou automatisch moeten opstarten.
- Zoek het USB-station in Windows Verkenner.
Waarom werkt mijn USB-apparaat niet meer?
De exacte oorzaak van dit probleem varieert tussen verschillende combinaties van computeromgevingen. Dit kan worden veroorzaakt door defecte USB-poorten, bugs in de USB-controllers of verouderde, ontbrekende of defecte USB-poorten.


